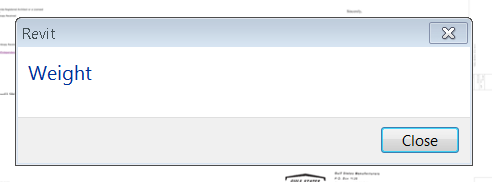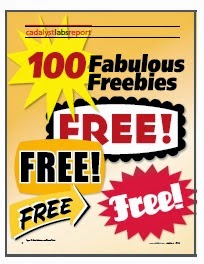All Things BIM: Seattle Revit Users Group: Feb 2014 Meeting: Seattle Revit Users Group: Feb 2014 Meeting
The creative folks in the rainy city have established quite a nice following for their local Revit users group. The February 2014 meeting featured a panel of general contractors sharing their experiences with BIM implementation, including some intriguing ROI numbers.
The have graciously provided a recording of the event:
http://youtu.be/FdFx9iNBKx0
The creative folks in the rainy city have established quite a nice following for their local Revit users group. The February 2014 meeting featured a panel of general contractors sharing their experiences with BIM implementation, including some intriguing ROI numbers.
The have graciously provided a recording of the event:
http://youtu.be/FdFx9iNBKx0