I have been working on a number of different projects with a wide array of client standards. Making sure that models are complaint with those standards can be difficult. Fortunately, Revit has something called Autodesk Revit Model Review. It's a tool that is available as part of your subscription package that, in short allows you to run checks against your model files. Some examples of the checks you can preform are:
The first thing we need to do is edit the Basic information about the check. In this example, I provided a more descriptive name for the check, provided some general notes about the check and under status I checked the "Report Only" checkbox.
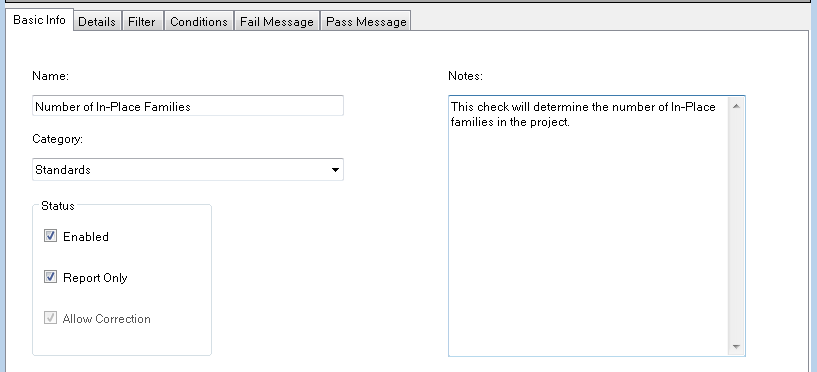
The next step is to switch to the Filter tab. This is where we will define which families are going to be tested. In the Family Category dropdown, select Is In Place.
When you select Is In Place, TRUE will automatically be selected. You then click on the Add button to create the filter.
The last step is to switch to the Pass Message tab. In this section you can customize the message
When you run the actual check, you will get results similar to below if you have in-place families in your project.
- Model Naming
- Report Walls are unconnected to a level
- Number of Filled Regions
- Text heights that are different from approved heights
Autodesk Revit Model Review has been around for awhile and I believe that it was originally developed by IMAGINiT and I think it is one of the most under utilized tools.
I have been spending a lot of time developing new checks for Model Review, so I thought I would share some of those. The first check I thought I would share is finding the number of In-Place families in a project.
Begin by opening up the Revit Model Review Manage dialog to start developing or editing existing check files. From the Check pull-down menu, click on Add to add a new check. Then click on Standards followed by Number of Elements to create a check that will find elements we are search for.
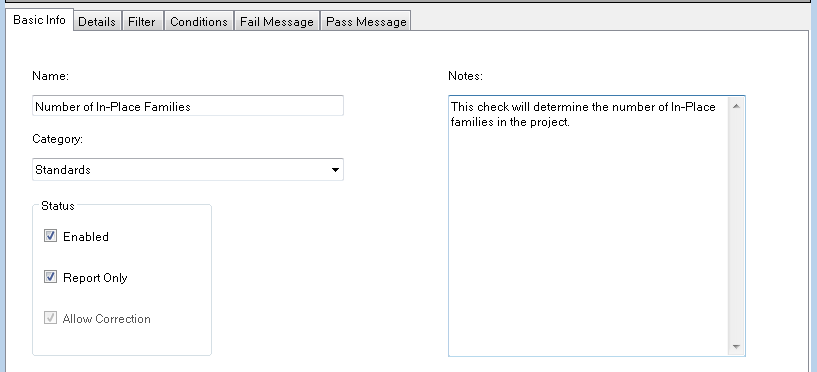
The status section shouldn't be overlooked. There are three options:
- Enabled: When this option is NOT checked, the rule is disabled, meaning it will not be used.
- Report Only: The majority of checks have a pass or fail set of conditions. In this particular case, I just want to report the number of in-place families in the project. This example, does not have a set of conditions to either pass or fail.
- Allow Correction: Some checks provide for an option that attempt to correct the model. When this option is enabled a "wrench" icon in the fix column in the Check Results Browser as shown below. Clicking on the wrench button will attempt to correct the issue. I personally do not use this option, as I am not sure how the tool will correct the issue. If the check you are creating does not allow for auto correction, then the option will be grayed out.
When you select Is In Place, TRUE will automatically be selected. You then click on the Add button to create the filter.
The last step is to switch to the Pass Message tab. In this section you can customize the message
The most important step is to save the file and make it available to Check routine. At the top of the dialog, click the Profile button and then Edit. You will then be able to add the check file you just checked to the list of available checks.
When you run the actual check, you will get results similar to below if you have in-place families in your project.






