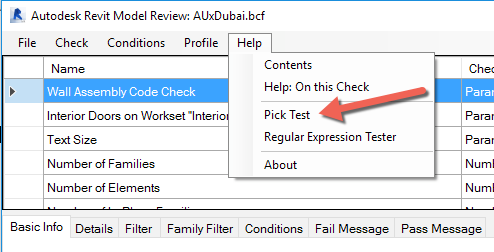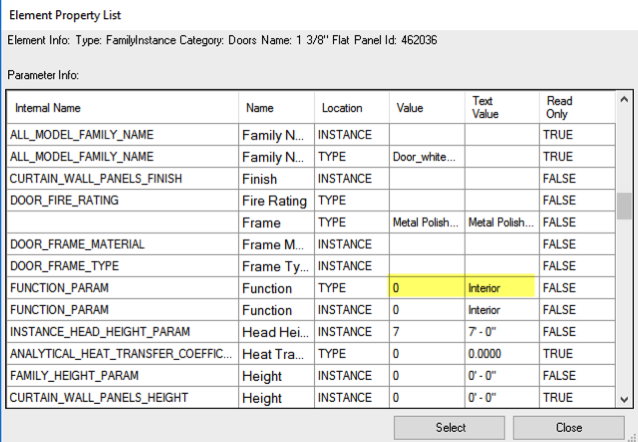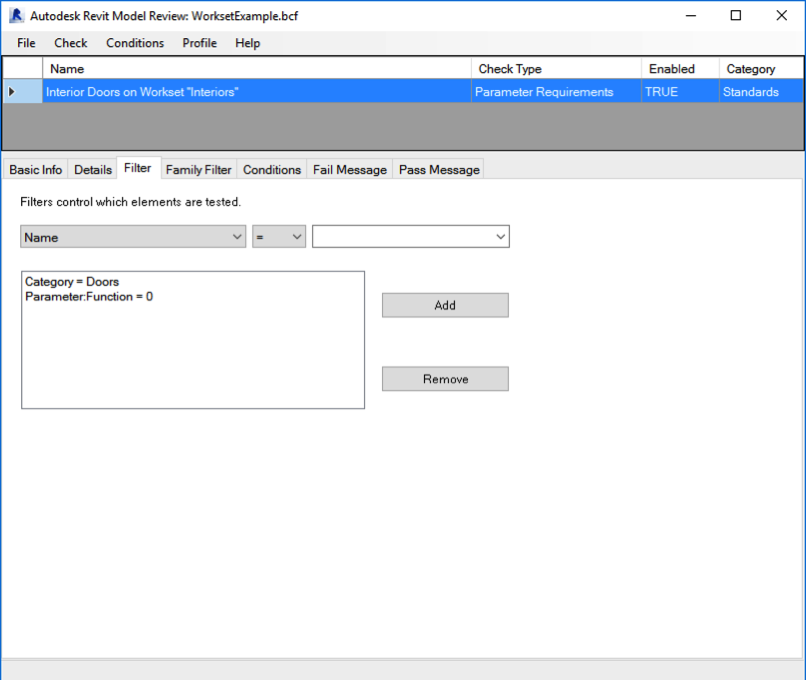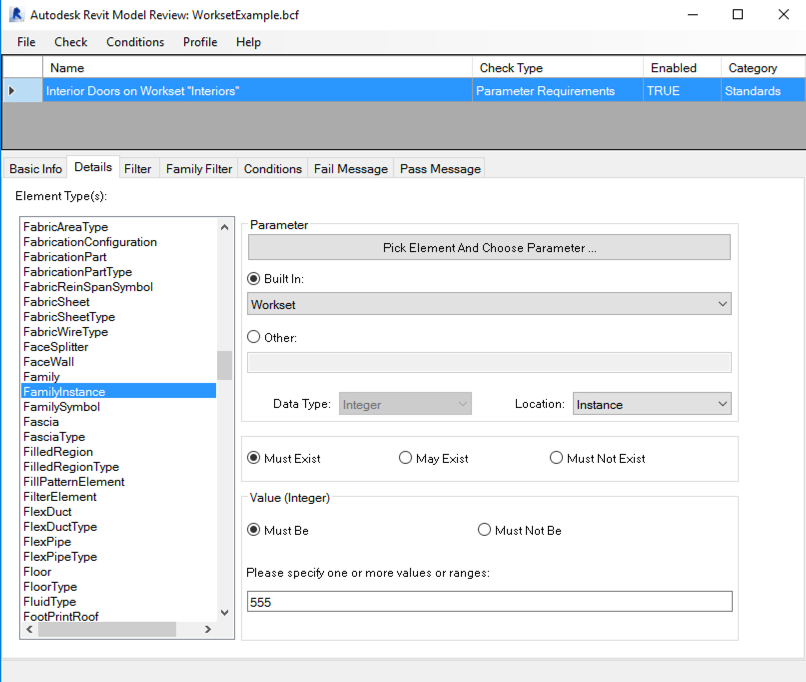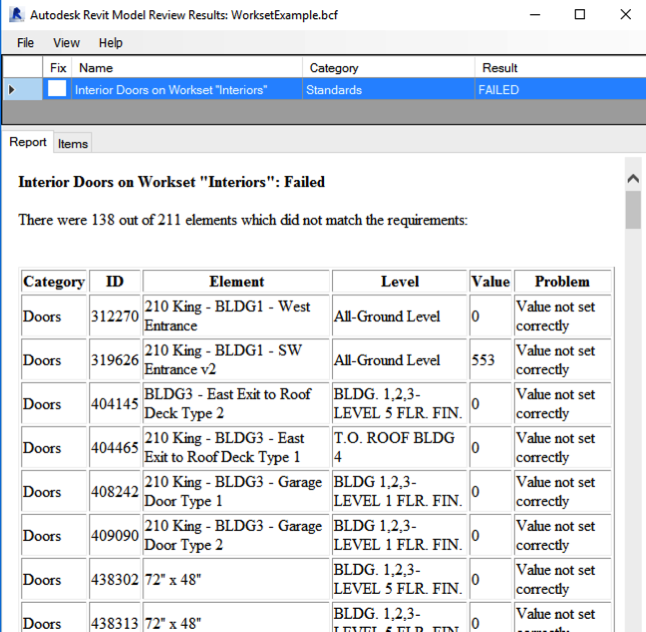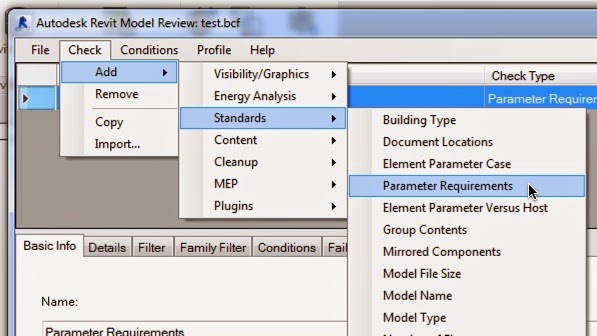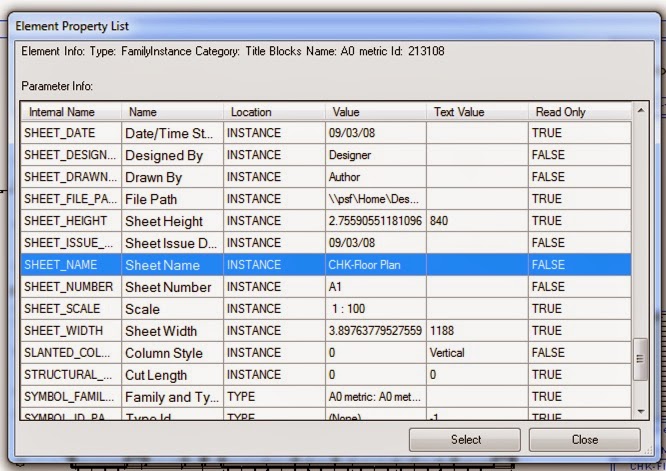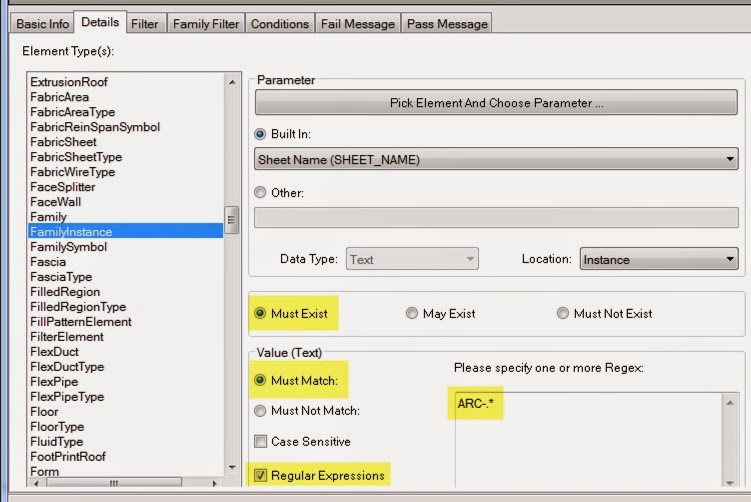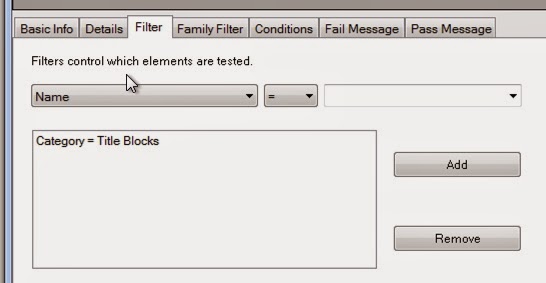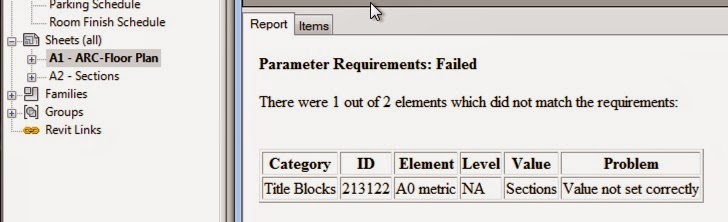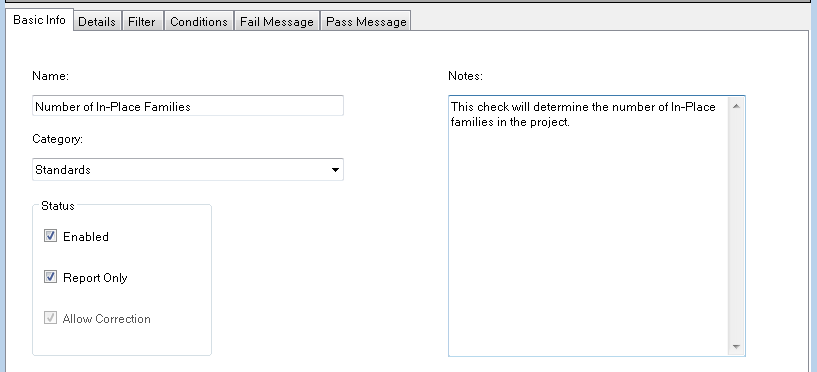If you have read any of my previous posts about Model Checking, then you are probably aware of how much I like Autodesk Revit Model Review. It’s free and it is fairly easy to use. When it comes to model checking, free and easy to use are important options.
At Davis Consulting, when we are tasked by a client to check models (cost is typically $400-1200 depending on complexity of model and standards to follow) we need to perform some kind of check on the worksets. There are numerous ways to do this, but we like to use automation as much as possible to reduce the time and the cost of the checking process. Unfortunately, workset checking with Autodesk Revit Model Review has some issues and is one area where Autodesk Revit Model Review needs to be improved upon.
In the example I am going to show, we are going to check a model to make sure that all Interior Doors are in the
Interiors workset. The shortcoming with Autodesk Revit Model Review is that we can’t just create a check that queries all the interior doors and makes sure they are on the worksheet called
Interiors. The reason, Autodesk Revit Model Review doesn’t check for the worksheet name, it looks for a Revit internal value. We can query this value using the
Pick Test tool found under
Help >
Pick Test
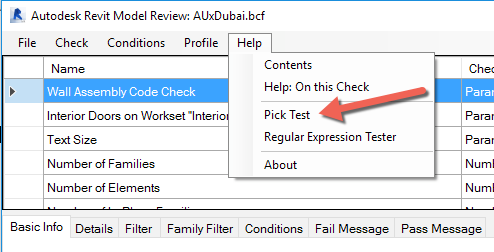 |
| Figure 1 - Accessing Pick Test |
When we pick on a element, in the class of Figure 2 a door, Autodesk Revit Model Review will open up the the Element Property List. This list exposes various parameter data. In this example, we want to look Worksheet data. The
Text Value for the element we have selected is
Interiors. However, if we want to search for the
Interiors workset, we must search for the value
555, which is Revit’s internal value for the
Interiors workset. Just note, that if you create a workset named Interiors in your project file, the internal value probably will not be 555. I don’t know how the internal value is created, but it appears to be random. This means if you want to run this check on multiple files, you would have to create different check files (.bcf) for each file, since the internal values for the worksets will be different.
 |
| Figure 2 - Element Property List |
For our workset check, we are going to create a new Parameter Requirements check,
Check >
Add >
Standards >
Parameter Requirements.
The second step is to create a Filter, to filter the objects that we want to examine. In this example, I want to look at Interior Doors. Now, there are several different ways we could approach this. Maybe your door family naming convention indicates interior usage, or an assembly code value could be specified that we could use to filter, etc. How I like to filter for this scenario is using the Function type parameter. This unfortunately, is another one of those situations where we can’t check the value that is exposed to the user in the Properties Palette, we have to check Revit’s internal value.
In Figure 3, I used the Pick Test tool and selected a door to validate the value of the Function type parameter. For an
Interior value I need to use the internal value
0 in my check definition.
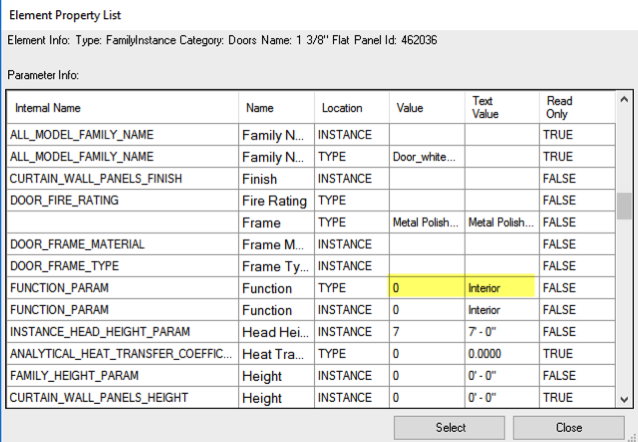 |
| Figure 3 |
So for my filter, I am going to filter so that I am only checking
Category = Doors and the
Parameter.Function = 0 and remember 0 = Interior.
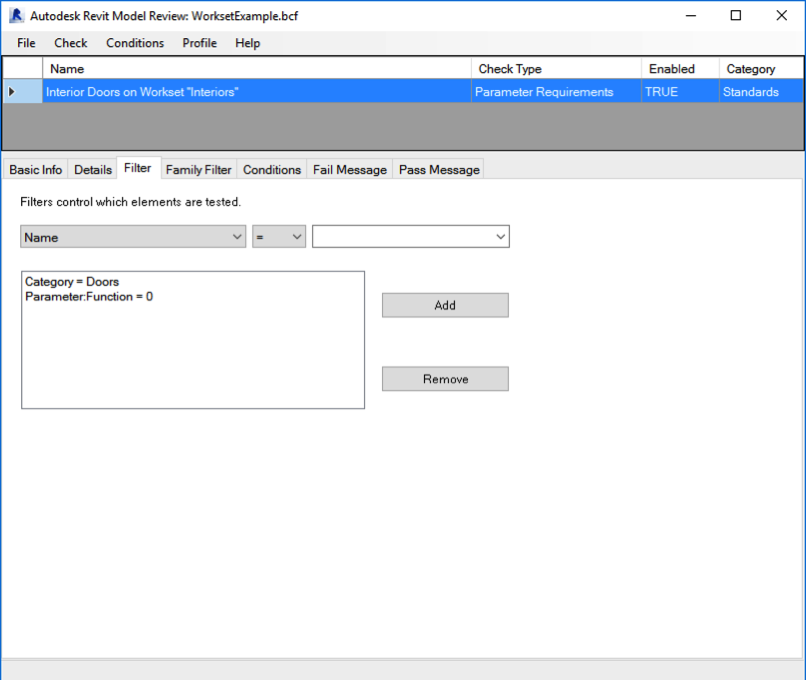 |
| Figure 4 |
The third step is to define the Details of what we want to check, in this example, that Interior Doors are on the Interiors (555) workset. There are a couple ways that you can populate this dialog. you can do it manually by entering the values as shown below or you can use the
Pick Element And Choose Parameter… option. This as the name suggests allows you to pick an element and then select the parameter that you want to use.
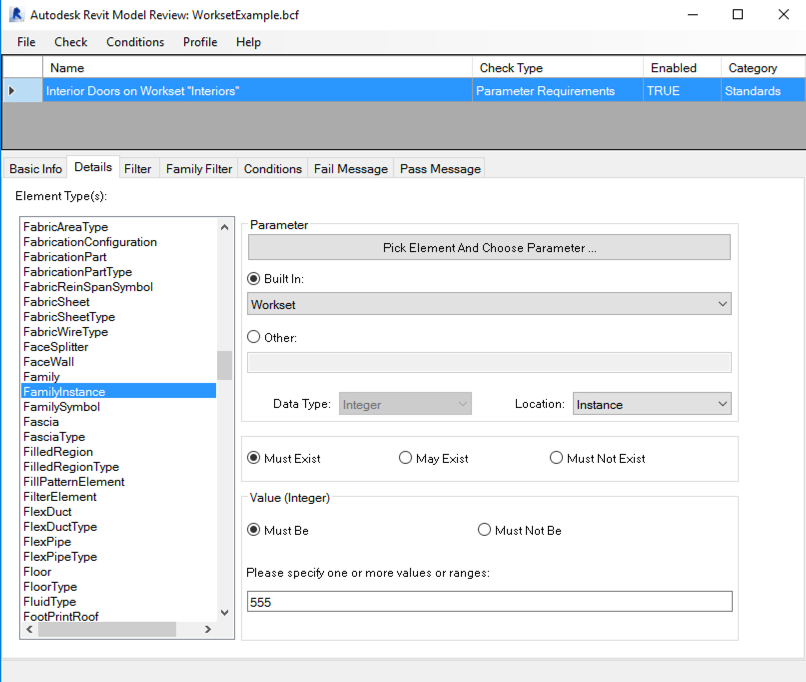 |
| Figure 5 |
You then need to save the file and then make sure to edit your profile (Profile > Edit) to add the check file so that you can run the check file. If you just want to download the .BCF file, it can be found here:
http://davisconsultingservicesllc.com/Downloads.html. You will still need to edit your Autodesk Revit Model Review profile to include the check file in your profile so that you can execute it.
When you run the check, the results will appear similar to below.
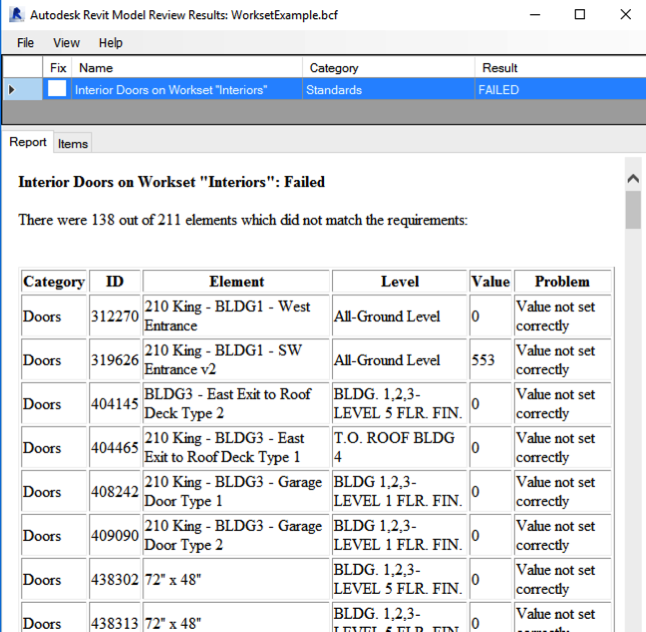 |
| Figure 6 |