Revit OpEd: Schedule Text and Width Factor Fidelity: Schedules in Revit 2015 are able to use any of the text styles defined for a project. Text styles have supported the use of a Width Factor ...
Thursday, February 26, 2015
Wednesday, February 25, 2015
Free Autodesk File Viewer
Autodesk has released a new free file viewer that reads about 50 file formats. This is a online/cloud based viewer with a very simple user interface. The file formats supported are:
- 3DM
- 3DS
- ASM
- CAM360
- CATPART
- CATPRODUCT
- CGR
- DAE
- DLV3
- DWF
- DWFX
- DWG*
- DWT
- EXP
- F3D
- FBX
- G
- GBXML
- IFC
- IGE
- IGES
- IGS
- IPT
- JT
- MODEL
- NEU
- NWC
- NWD
- OBJ
- PRT
- RCP
- RVT**
- SAB
- SAT
- SESSION
- SIM
- SIM360
- SKP
- SLDASM
- SLDPRT
- SMB
- SMT
- STE
- STEP
- STL
- STLA
- STLB
- STP
- WIRE
- X_B
- X_T
- XAS
- XPR
Opening a file is as simple as dragging or selecting a file to open.
Once the file has been opened, you have some basic navigation and query tools.
The one feature that I think makes this viewer stand out of the collaboration functionality. It allows multiple users to view a model simultaneously as well providing a chat window. A link to share the models can be sent via email.
Revit OpEd: Text Formatting with Bold and Underline
Revit OpEd: Text Formatting with Bold and Underline: Text is a common source of frustration in Revit. Replacing, improving the text editor remains a top rated wishlist item. Jean-Marc wrote to ...
Tuesday, February 24, 2015
Revit OpEd: Reload From with Images
Revit OpEd: Reload From with Images: Luke mentioned the Reload From button in the Manage Images dialog in his post the other day. While preparing for my What's New in Re...
Monday, February 23, 2015
Revit OpEd: Dimension Style Type
Revit OpEd: Dimension Style Type: That parameter name seems a bit like the Department of Redundancy Department. It lets us choose between three kinds of dimension behaviors: ...
Friday, February 20, 2015
Simply Complex: Want 3D Rooms in Revit? Use DynamoBIM
Simply Complex: Want 3D Rooms in Revit? Use DynamoBIM: It is possible to CREATE 3D objects in Revit based on room geometry. How? USE DYNAMO! Why? Because Rooms in Revit are 2D elements. Its si...
Thursday, February 19, 2015
Simply Complex: Want to view your Revit Rooms in 3D? You cant in R...
Simply Complex: Want to view your Revit Rooms in 3D? You cant in R...: Have you ever tried to view your rooms in Revit in a 3D view? You cant do it. Use DynamoBim ! Its free and easy to use. Its ridiculously...
Wednesday, February 18, 2015
Creating Navisworks Template File
If you work with Navisworks, then you probably have noticed that it does not provide a built-in mechanism to create template files like AutoCAD or Revit. What can be done though is creating an empty .NWF file with dummy or empty linked files that can be replaced later.
- Start a new Navisworks file and save the .NWF according to your naming conventions.
- Append dummy or blank files into the project that following your naming conventions. These dummy files should be stored in a folder structure with the .NWF file.
- Create your search sets, clash sets, etc.
- Save the template.
Tuesday, February 17, 2015
Monday, February 16, 2015
Autodesk Revit Model Review - Checking Sheet Names
Autodesk Revit Model Review is a very powerful tool for checking the contents of your model. A friend asked me how he could use Revit Model Review to check the naming of Sheets in project files. This is fairly easy.
The first step is to define a new check in Model Review. For this particular check, we are going to check the Parameter Requirements which is part of the Standards checks (Figure 1).
The next step is to define the "details" of the check. For this rule, we are going to check the Revit parameter sheet name to make sure that the aheet name starts with "ARC-". The easiest method to begin to define the details is to click on the Pick Element And Choose Parameter button. This will allow you to select a model element. For this example, we will select the titleblock.
When you select the titleblock, the Element Property List dialog (Figure 3) will open. Scroll thru the list to find the parameter that you want to check. In this example, we are checking the Sheet_Name parameter. Select the parameter and then click the Select button to close the dialog.
Using the Pick Element allowed automatically selected the specific Element Type(s) and the specific parameter. For this example, we want to check the Sheets in the project to determine if they start with the prefix "ARC-". To do that we need to check the parameter text value. Figure 4 contains the values that must be set:
Must Exist
Must Match
Regular Expression
Under "Please specify one of more Regex:" we need to add the expression ARC-.*. "ARC-" is the text that we want to check. The ".*" is a starts with / ends with expression. This is a common task/check that you will use in Model Review.
The last item that we need to setup for this task is filtering which model elements Model Review will check. Since we are checking the titleblock sheet name parameter, we should limit the search to just just titleblocks allowing the check to run faster.
Click on the Filter tab. In the dropdown under filter control, select Catergory. In the category selection, click on Title Blocks and then click the Add button to all the filter.
The last step is to save the check and run it against the project. Note that one of the the sheets contains the prefix and one does not and the Model Review check is reporting correctly.
Download check file with this link.
The first step is to define a new check in Model Review. For this particular check, we are going to check the Parameter Requirements which is part of the Standards checks (Figure 1).
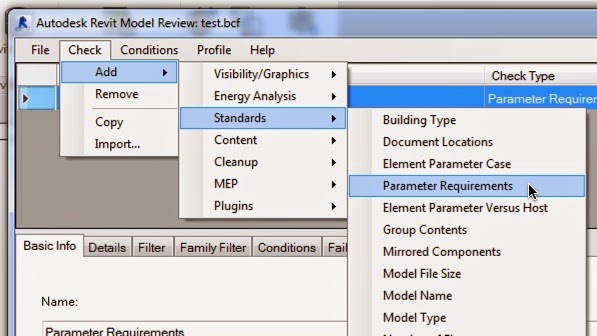 |
| Figure 1 - Creating New Check |
 |
| Figure 2 - |
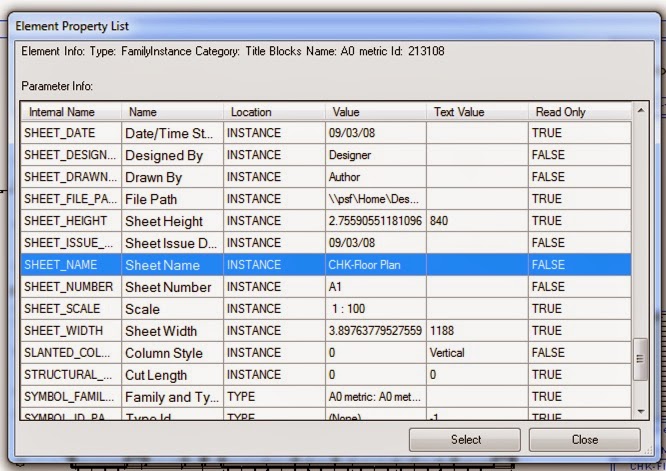 |
| Figure 3 - Element Property List Dialog |
Must Exist
Must Match
Regular Expression
Under "Please specify one of more Regex:" we need to add the expression ARC-.*. "ARC-" is the text that we want to check. The ".*" is a starts with / ends with expression. This is a common task/check that you will use in Model Review.
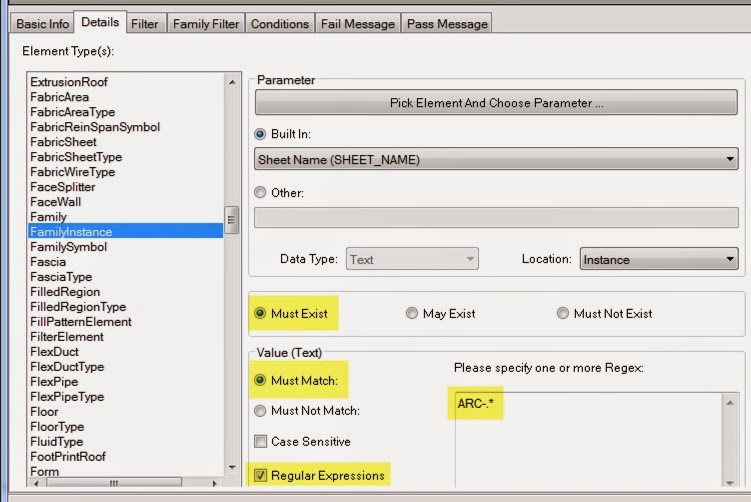 |
| Figure 4 - Expression Setup |
Click on the Filter tab. In the dropdown under filter control, select Catergory. In the category selection, click on Title Blocks and then click the Add button to all the filter.
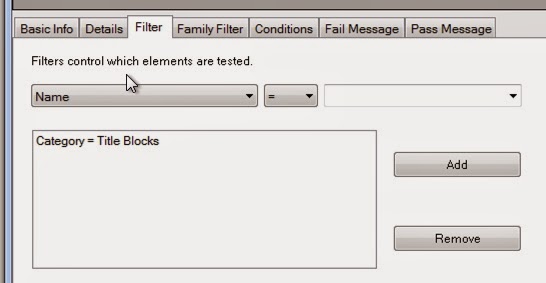 |
| Figure 5 - Filter |
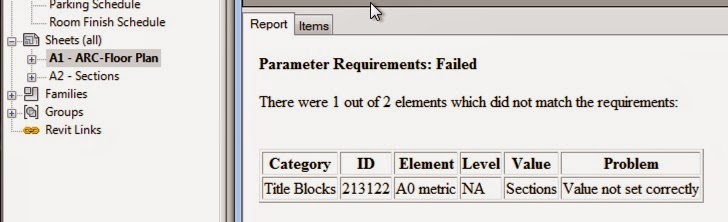 |
| Figure 6 -Check Results |
Sunday, February 15, 2015
Revit OpEd: Visibility of Floors and their Parts
Revit OpEd: Visibility of Floors and their Parts: Floors are unique in that Revit will show them even if they are below the view range settings of the view (floor plan). They'll be visib...
Friday, February 13, 2015
Revit OpEd: Revising Keynote Data
Revit OpEd: Revising Keynote Data: When you use keynotes and realize you need to revise existing keynote information it easy to change what the keynote text value is. We just ...
Thursday, February 12, 2015
CAD Shack: Browsers on the Right Click
CAD Shack: Browsers on the Right Click: I should be used to little things slipping by unnoticed with Revit by now. Today's discovery, Missing a browser, just right click. There...
Revit Autodesk 360 Glue Export Addin Error: Server did not recognize the value of HTTP Header SOAPAction: http://horizontal-llc.com/LoginForPlugin.
If you are using the Revit addin to export models to 360 Glue and get the following error message:
"Server did not recognize the value of HTTP Header SOAPAction: http://horizontal-llc.com/LoginForPlugin.";
The error message you are receiving is due to the BIM 360 Glue authoring application addins being out of date. To resolve issue please update your authoring application per the instructions below.
1. Close all applications.
2. Click Start and search for Autodesk Application Manager.
3. Open Autodesk Application Manager and click the updates tab at the top.
4. Install all available updates for your Authoring applications.
5. Once all updates are installed please restart your PC.
6. You should now be able launch your 2015 Authoring application and Glue without error.
Thanks to Eric Hansford Autodesk Support Team
"Server did not recognize the value of HTTP Header SOAPAction: http://horizontal-llc.com/LoginForPlugin.";
The error message you are receiving is due to the BIM 360 Glue authoring application addins being out of date. To resolve issue please update your authoring application per the instructions below.
1. Close all applications.
2. Click Start and search for Autodesk Application Manager.
3. Open Autodesk Application Manager and click the updates tab at the top.
4. Install all available updates for your Authoring applications.
5. Once all updates are installed please restart your PC.
6. You should now be able launch your 2015 Authoring application and Glue without error.
Thanks to Eric Hansford Autodesk Support Team
CAD Shack: Radius v. Diameter for MEP Connectors
CAD Shack: Radius v. Diameter for MEP Connectors: When placing round connectors in families, Revit allows you drive the dimension of the connector with either the diameter or the radius, but...
What's new in Autodesk 360 Glue
The latest build of Autodesk 360 Glue adds the following functionality:
- Support for complete Revit model data in BIM 360 Glue
- NWC export feature from Revit Glue addin
- Improved Revit property data structuring and display in Glue
- Revit grid and level data displayed while navigating the model
- Improved visualization and materials support
- Improved measurement tools
- Support for XYZ differences and shortest distance
- Glue Web Access Update
Labels:
Autodesk 360 Glue
Location:
United States
Wednesday, February 11, 2015
Solibri Webinars
Webinars
See dates and register below
Below is a series of webinar dates for those needing information – for new users with general trial user questions.
The webinars start at 10.00 am (timezone is EET – Eastern European Time). To check the right time in your country you can use for example this site (www.timeanddate.com/worldclock/converter.html).
February 19th: Register Here
February 26th: Register Here
March 5th: Register Here
March 12th: Register Here
March 19th: Register Here
March 26th: Register Here
April 2nd: Register Here
For the next set of dates, please watch this page for more information.
System Requirements
PC-based attendees
Required: Windows® 8, 7, Vista, XP or 2003 Server
Mac®-based attendees
Required: Mac OS® X 10.6 or newer
Mobile attendees
Required: iPhone®, iPad®, Android™ phone or Android tablet
The webinars start at 10.00 am (timezone is EET – Eastern European Time). To check the right time in your country you can use for example this site (www.timeanddate.com/worldclock/converter.html).
Solibri Model Checker Webinars:
(Time: 10.00 am – Timezone: EET – Eastern European Time)February 19th: Register Here
February 26th: Register Here
March 5th: Register Here
March 12th: Register Here
March 19th: Register Here
March 26th: Register Here
April 2nd: Register Here
For the next set of dates, please watch this page for more information.
System Requirements
PC-based attendees
Required: Windows® 8, 7, Vista, XP or 2003 Server
Mac®-based attendees
Required: Mac OS® X 10.6 or newer
Mobile attendees
Required: iPhone®, iPad®, Android™ phone or Android tablet
Tuesday, February 10, 2015
Revit OpEd: Revit MEP - Detail Callout Bias or Gotcha
Revit OpEd: Revit MEP - Detail Callout Bias or Gotcha: Many of Revit m E p families use a nested annotation symbol to provide the standard graphics we are used to seeing in electrical documentati...
Monday, February 9, 2015
Revit OpEd: Tags and Instance Parameters
Revit OpEd: Tags and Instance Parameters: I was thinking it would be nice to be able to create an instance parameter to turn on/off graphics in a given tag. Create one tag, place man...
Friday, February 6, 2015
Thursday, February 5, 2015
Revit to Navisworks and Missing Paramaters
When exporting
data from Revit to Navisworks, sometimes parameter data may not appear. For
example, Figure 1 shows a pipe create in Revit along with a sampling of some of
the parameters associated with the pipe. Figure 2 shows the pipe in Navisworks
(exported using the Revit Navisworks exporter).
The first reason that the
parameters may not be coming across from Revit is with the export settings.
Make sure that Convert element
parameters and Convert element
properties are both enabled.
The second potential reason for
parameters not coming across or displaying is due to the selection
resolution (Figure 4) in Navisworks. When you select an item(s) in
Navisworks, it doesn’t know what level/area of item to start selecting in the
project browser. It could be at the model, layer, instance, group, or geometry
levels. Navisworks provides six different resolution settings (From the
Navisworks Help):
 |
| Figure 1 - Revit Parameter View for Pipe |
 |
| Figure 2 - Navisworks Parameter View for the Selected Pipe |
 | |
| Figure 3 - Revit Navisworks Exporter Settings Dialog |
 |
| Figure 4 - Navisworks Selection Resolution Options |
- File. Makes the object path start at the file level; as a result, all objects at the current file level are selected.
- Layer. Makes the object path start at the layer node; as a result all objects within a layer are selected.
- First Object. Makes the object path start at the highest level of objects below the layer node, if applicable.
- Last Object. Makes the object path start at the lowest level of objects in the Selection Tree. Autodesk Navisworks looks for composite objects first, and if none are found, the geometry level is used instead. This is the default option.
- Last Unique. Makes the object path start at the first unique level of objects (not multiple-instanced) in the Selection Tree.
- Geometry. Makes the object path start from the geometry level in the Selection Tree.
For example, Figure 5 shows a single element selected with
the Selection Resolution set to Geometry. Note that in the project browser, the
geometry level is highlighted and we have limited parameter data available in
the properties palette. Figure 6 shows the same pipe selected as in Figure 5,
but with the Selection Resolution set to First Object. Note that in the project
browser, the selection starts at the highest level for the object selected (the
pipe) and in the properties palette we have much more data about the object.
 |
| Figure 5 - Geometry Resolution Setting & Properties Shown |
 |
| Figure 6 - First Object Resolution Setting & Properties Shown |
Wednesday, February 4, 2015
Revit to BIM 360 Glue improvements
The Beyond Design blog team has posted some interesting Revit to BIM 360 Glue improvements. It's now possible to export from Revit to Glue using a .NWC file rather than a .DWF file.
Subscribe to:
Comments (Atom)
Is anyone using Deep Space for analytics? https://www.deepspacesync.com/
-
Below is a listing of the Autodesk 2015 Product keys in alphabetical order: AutoCAD 2015 001G1 AutoCAD Architecture 2015 185G1 A...
-
This means that you have a wall that is attached to a floor, roof etc. but the wall does not physically attach or touch the roof or floor. T...


