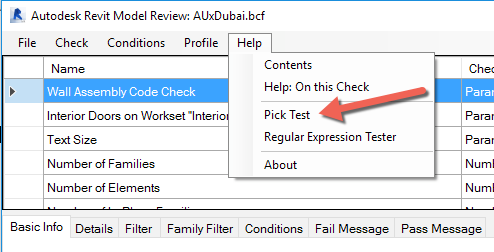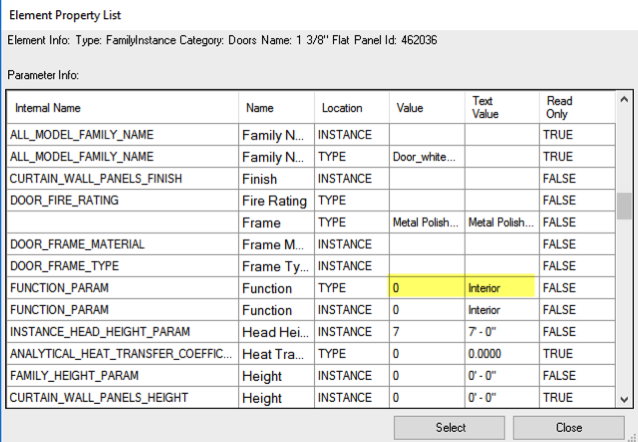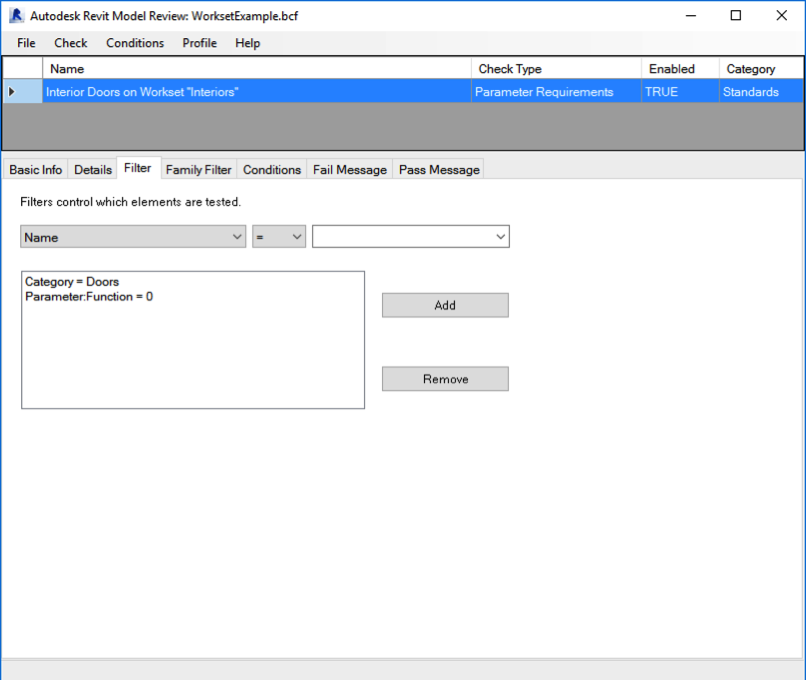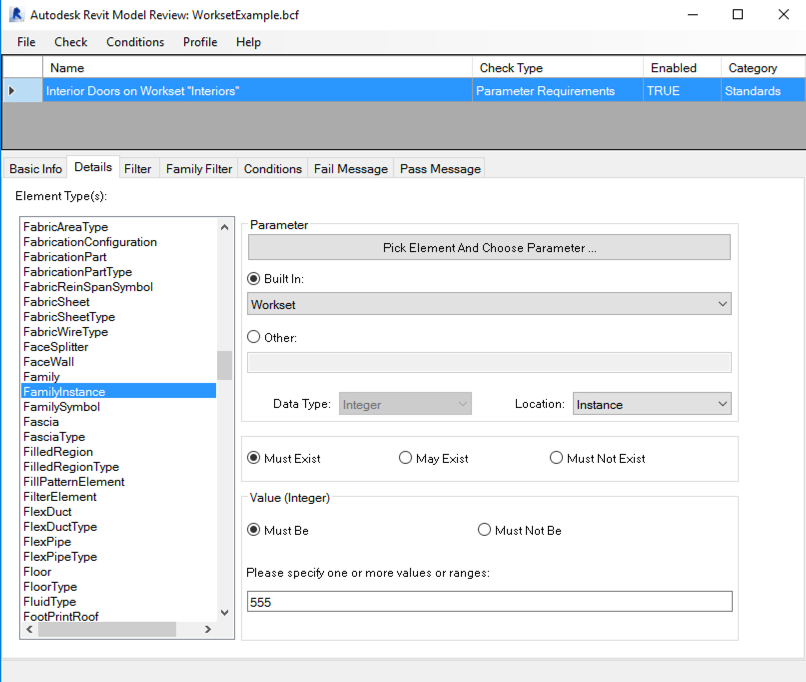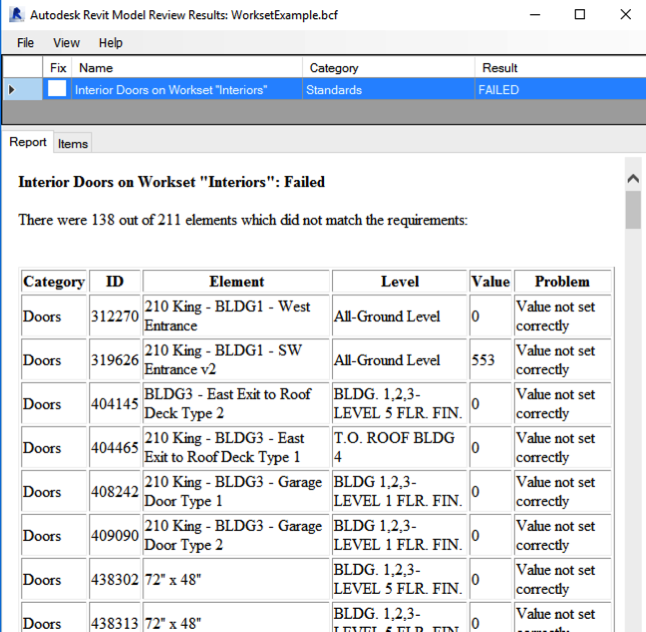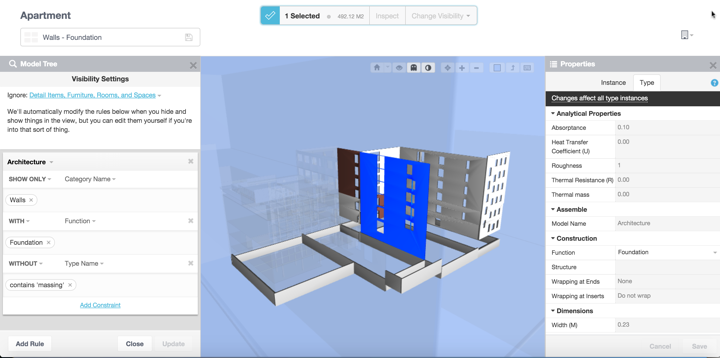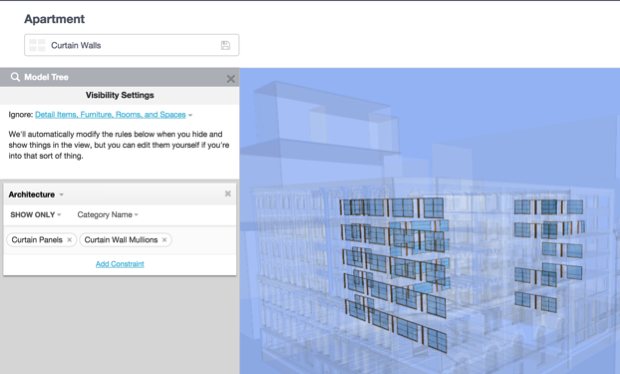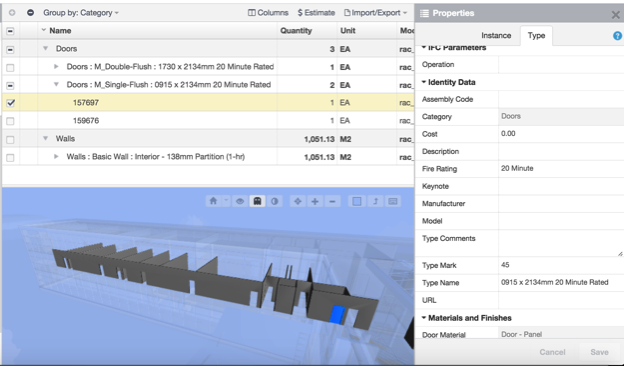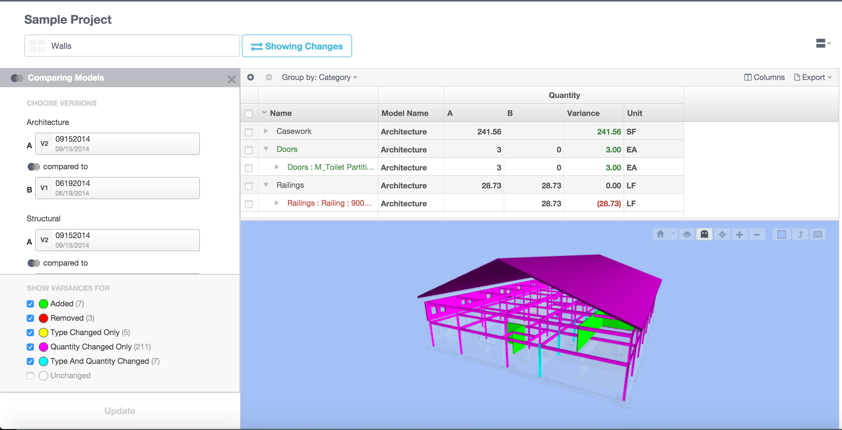In a previous post, I discussed the process of connecting a external data source (Excel) with a Navisworks model. In this post, we will connect an MS Access database with a Navisworks model. As before, I’ll walk you thru how to
setup the database link. For this demo, I am going to use the Gatehouse
sample file that ships with Navisworks 2016. You can find the files
C:\Program Files\Autodesk\Navisworks Manage 2014\Samples\Gatehouse\
The Process
In
order to connect an Access database to a Navisworks model, we need to configure a
DataTools within Navisworks. We will then be configuring the database
connection. When working with the DataTools in Navisworks, there are a
few very important rules to keep in mind. If you are using a 32-bit
workstation, then you need to utilize the 32-bit ODBC drivers. 64-bit
workstations need to utilize 64-bit ODBC drivers. It is also important
to note, that the link to Navisworks is one way. Data can be linked and
viewed inside of Navisworks, but the data can’t be updated within
Navisworks.
My workstations are all Windows 10 64-bit
workstations. My PC’s are using Microsoft Office 365. My Mac running
Windows 10 64-bit on parallels using Office 365. The MS Access 2013
runtime drivers can be downloaded here:
https://www.microsoft.com/en-us/download/confirmation.aspx?id=39358 If you are using an older version of office the MS Access 2010 drivers can be downloaded from here:
https://www.microsoft.com/en-us/download/details.aspx?id=13255.
Data Source
The
Gatehouse project includes a sample MS Access database which is why I am
using it as an example
 |
| Figure 1 - Data Source with column labels |
Our next step is to open
Navisworks and the Navisworks model that you want to connect your
external data source to. In Navisworks, on the
Home tab,
Project panel, click on the
File Options button (Figure 2). This will open the File Options dialog.
 |
| Figure 2 – Accessing the File Options |
In the File Options dialog, we
will start the process of configure our database connection (Figure 3).
As shown in Figure 1, click the DataTools tab and then click the New
button to create a new DataTools link to open the New Link dialog.
 |
| Figure 3 - File Options dialog for creating a new DataTools link |
In the New Link dialog (Figure 4), we
first want to name the new link connection we are creating. For this
example, I am using the name “Gate - MS Access Connection”. We then need to select
the ODBC Driver Connection type. We are going to be working with a MS Access data source, so select the “Microsoft Access Driver” driver. Then click the Setup button to open the ODBC
Microsoft Access Setup dialog.
 |
| Figure 4 - New Database Connection Link dialog |
In the ODBC Microsoft Access Setup dialog (Figure 5),
we will select the MS Access data file and select the file we
will be using. If you have the default installation of
Navisworks 2016 and are using the Gatehouse example, you can find the
file at: C:\Program Files\Autodesk\Navisworks Manage
2016\Samples\gatehouse\. After you have selected your MS Access file, click
OK to close the ODBC Microsoft Access Setup dialog.
 |
| Figure 5 - ODBC Setup Dialog for MS Access |
We are now back to the Edit Link dialog box (Figure
6). If we look in the connection section portion of the dialog, under
the ODBC Driver selection, you can see that the connection has been
updated. We can now complete the SQL String and Fields section of the
dialog.
 |
| Figure 6 - Edit Link |
The
SQL string is used to specify how the database will be queried. I have
found this part of configuring the database connection to be the most
difficult. Fortunately, there are a lot of external resources available
for creating SQL strings. My personal recommendation is to keep it as
simple as possible.
The code that we will be creating for this example is:
SELECT * FROM Gatehouse_Layerinfo WHERE "Name" = %prop("Item","Layer");
We start out our SQL String with
SELECT * FROM The “*” is actually a field name, in this particular example, I am using the wildcard to query all the fields.
Gatehouse_Layerinfo
This is the MS Access table name (Figure 7) that we want to query.
 |
| Figure 7 - MS Access Table |
WHERE "Name" = %prop("Item","Layer");
This is where we are going to define what data we are going to bring
from the MS Access tbale into Navisworks. For our example, we are
going to conditional match the value Layer property data for each
element that can be found in the Item tab and match that with a value in
the Name column of the MS Access table.
“Name” refers to column that we will be searching.
%prop is a SQL command that allow you to retrieve model data for conditional matching.
("Item","Layer");
“Item” refers to the Item tab in the Properties Window. “Layer” refers
to the internal file property, in this example, the Layer (Figure 8).
 |
| Figure 8 – Navisworks Properties Window |
In the SQL String section of the Edit Link dialog, enter the following string of text.
SELECT * FROM [Gatehouse_Layerinfo$] WHERE "Name" = %prop("Item","Layer");
The
next step in the process is to specify what information we are going to
display in the Properties window. In the Field section of the Edit Link
dialog (Figure 9), we are going to specify what Field names to list and
the display name to use. Using Figure 9 as a reference, add the Field
and Display Names.
Note that we are having the Field
Name “Name” display as “Layer” in Navisworks. The Name column in our MS Access table refers to an AutoCAD Layer and rather than changing
the column name in MS Access, we can have Navisworks use a different Display
Name.
 |
| Figure 9 - Inserting Field and Display Names |
After you have entering the Field Names, click
OK
to close the Edit Link dialog box. Make sure that the “Gate - MS Access Connection” DataTools Link that we just created is checked. This will
enable it in our current session. Click
OK to close the File Options dialog.
 |
| Figure 10 - DataTools |
When you select an object in Navisworks, note that
the Properties Window has a new tab called “Gate - MS Access Connection”. That is the name
of the DataTools link that we created. Figure 11 shows an example where
we have selected the roof and in the Gatehouse tab in the Properties
window provides us with the Layer, Finish and Note information from the
Excel data file.
 |
| Figure 11 - Roof Selected with External Data Displayed |
If you have gotten this far and it is not
working, a lot can go wrong. The first thing to check is the SQL String
text. Then check to make sure that your using the correct version of MS Access, which might be different than the selection, I made in Figure 5.
Also, make sure that the MS Access file you are trying to access in
Navisworks is not open. That can cause issues as well.
This
Gatehouse example is not the most robust example around, but it is a
great starting point. Start with something simple so you can make sure
that your database connection is working, before trying it on a more
complicated project with a lot of data to query. As many of you are
aware, CAD and BIM applications are not great data entry applications,
so having this type of data linking capabilities is very beneficial.