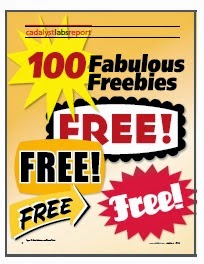Revit : Revit 2015 – sketchy lines: Sometimes when using BIM for presentation purposes, especially during the design development stages, the digital outputs can look a little t...
Friday, May 16, 2014
Thursday, May 15, 2014
Wednesday, May 14, 2014
Revit OpEd: Space Naming still a Utility
Revit OpEd: Space Naming still a Utility: Yes, sadly the Space Naming Utility for Revit MEP 2015 is STILL a utility, as in a separate download AND installation from the Subscription ...
Tuesday, May 13, 2014
Revit OpEd: Viewport Title Line
Revit OpEd: Viewport Title Line: The line that appears along with a Viewport, when you place a view on a sheet, is a property of each viewport type. You get to decide whethe...
Monday, May 12, 2014
Navisworks File Types
Navisworks has three native file types and it can be confusing as to what file type to utilize.
NWD: This file type contains all model geometry, review markups, viewpoints,
NWF (
NWC (
Assemble May Webinar
|
Get More Out of BIM: Condition Your Model
Accelerate construction projects with more accurate and complete building information.
Join us for a webinar on Thursday, May 15 at 1:00 PM CDT. Reserve your webinar seat now.
Nancy Clark Brown, Assemble Systems' Client Relationship Manager, will demonstrate how conditioning with Assemble is a fast and effective way of customizing model information for a variety of downstream uses. In this webinar find out how to get more out of the models you work with by conditioning them with your own information including work break down structures, bid package information, and naming conventions, all of which are critical to the BIM process.
Using Assemble to condition models, project teams benefit from better insight earlier in the project life cycle, resulting in high quality models, with more accurate information, useful throughout the design and construction process.
|
|||||||
After registering you will receive a confirmation email containing information about joining the webinar.
System Requirements
PC-based attendees
Required: Windows® 8, 7, Vista, XP or 2003 Server
Mac®-based attendees
Required: Mac OS® X 10.6 or newer
Mobile attendees
Required: iPhone®, iPad®, Android™ phone or Android tablet
|
Friday, May 9, 2014
“100 Fabulous Freebies for CAD Users”
Free Guide from the Editors of Cadalyst
“100 Fabulous Freebies for CAD Users”
100freebies
Dear Reader:
Q: When is “nothing” a good thing?
A: When it’s the price you pay for great software tools that help you get your job done!
The editors of Cadalyst, with help from our contributing editors who are in the CAD trenches day in and day out, have compiled a guide of 100 tools to help you get your job done better and faster without opening your wallet. “100 Fabulous Freebies for CAD Users” has something for everyone. Download our guide and you’ll soon be asking yourself, “How did I live without this?”
Originally published in Cadalyst magazine in Spring 2010, “100 Fabulous Freebies for CAD Users” has been updated for 2014. In it, you’ll find:
Unit converters
File and text utilities
PDF converters
Imaging tools
AutoCAD tools and AutoLISP code
Mobile apps
BIM tools
Tools for CAD managers
Sketching and visualization tools
and more!
The tools are free and so is our guide; download your copy today and see how valuable free can be!
Thursday, May 8, 2014
Autodesk University 2014 Advance Pass
Autodesk University is offering a new advance pass purchase
option!
- Save $600 per
attendee!
- Already have
the budge approved? - Register
Here
- See
world-class instructors, new technology trends and fresh ideas
Already have the budge approved
- Register
Here before August 19, 2014
Monday, April 28, 2014
Transfer Filters from one project to another
Since I have not been posting a lot of original content recently, I thought I would post some of the questions I get a work.
Question: "How do I transfer Filter settings from one project to another?" Below is an example of some Filters that a team might want to transfer from one project to another.
Answer: If you want to just transfer the project filters from one project to another, you can use the 'Transfer Project Standards" button that can be found in the Manage tab in the Settings panel.
This will allow you can transfer the Filter, but it only transfers the object selection criteria. The individual view settings, don't get transferred.
To transfer the object selection criteria and the view settings, you need to create view templates that contain your filters as well as the override settings. You can then transfer view templates from one project to another and apply the view templates to the views.
If you are always using the same filter settings in specific views, then creating those filters and view templates in your project template(s) will save time and energy down the road.
Friday, April 25, 2014
Revit OpEd: Finding and Loading Content
This is a really great post. Sometimes we often overlook the simple solutions in favor of more complex and expensive solutions.
Revit OpEd: Finding and Loading Content: Dan Stine wrote the other day, more sharing somewhat related to your post… Finding content: staff often call me asking if we have a “this...
Revit OpEd: Finding and Loading Content: Dan Stine wrote the other day, more sharing somewhat related to your post… Finding content: staff often call me asking if we have a “this...
Revit Journal File
Did you know that Revit has a lot in common with the NSA?
Revit tracks a lot of the moves that you make within the software. One of the reasons Revit does this is to track down issues when a model crashes. This information is stored in the Journal file.
One other thing you can try to do with Journal files is re-trace your actions. Say you are working in Revit and 20 minutes after your last sync to central, Revit crashes, in therory you could grab the journal file and \ drag the journal file onto the Revit shortcut on your desktop. Revit will open and run the journal file opening the file you were working on and running repeating your previous actions like a macro of script.
In theory this works, in practice its not that simple. But it is possible. Many of the Revit benchmark tools that are available use a journal file to time and record a series of tasks. Using a Journal file to restore lost work is more luck than anything else.
You can also use the Journal file to see what work has been done and it is something that is done to diagnose why Revit might be crashing.
In Winows 7, the Journal file can be found at: %LOCALAPPDATA%\Autodesk\Revit\
Subscribe to:
Posts (Atom)
Is anyone using Deep Space for analytics? https://www.deepspacesync.com/
-
This means that you have a wall that is attached to a floor, roof etc. but the wall does not physically attach or touch the roof or floor. T...
-
Below is a listing of the Autodesk 2015 Product keys in alphabetical order: AutoCAD 2015 001G1 AutoCAD Architecture 2015 185G1 A...