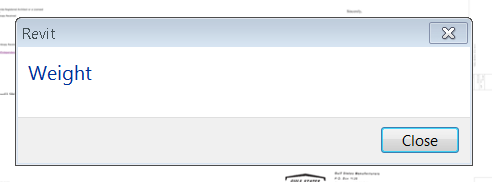Here’s a list of best practices David Ivey shared for synchronizing with central (SWC) in Revit:
Never leave for extended periods of time (i.e. Lunch, Meeting, Home) after hitting the Sync button.
Revit
will often ask for something before the process is complete, and if
this happens while you’re out, your team can be stuck with a central
file that is ‘in use’, and be kept from saving/working.
Always use the Worksharing Monitor (WSM), and consult it before hitting the Sync button.This
will save you and your team time by not making Revit slowly wade
through two or more concurrent SWC attempts. Wait for an opening in the
WSM, and then sync. And yes, WSM will work in a
Citrix Revit session.
 Always use the Sync and Modify Settings command
Always use the Sync and Modify Settings command, so that you are presented with the dialogue to release borrowed and owned elements.

Check
all available boxes when syncing (with the exception of the Compact
box), so that all objects and elements are returned to the central file.
 Add comments in the field provided.
Add comments in the field provided.
These comments are helpful in tracking down problems that may occur
from time-to-time in the model. Short, concise descriptions of work are
all that is required. This is a problem solving tool, and not a means
for assigning blame (as some believe).
Always save locally when prompted.
SWC when prompted when working alone, or after consulting the WSM on
small team projects (2-5). For larger projects, consult with your
project’s BIM Coordinator. On larger projects, there may be a SWC
schedule to follow, usually set in 30-120 minute increments depending on
project, team, and model size, or during deadlines.
Over-communication with your team is far better than poor communication. Utilize
Jabber (or
other instant messaging application), email, your phone, or your voice, and make sure you and your team are all on the same page.