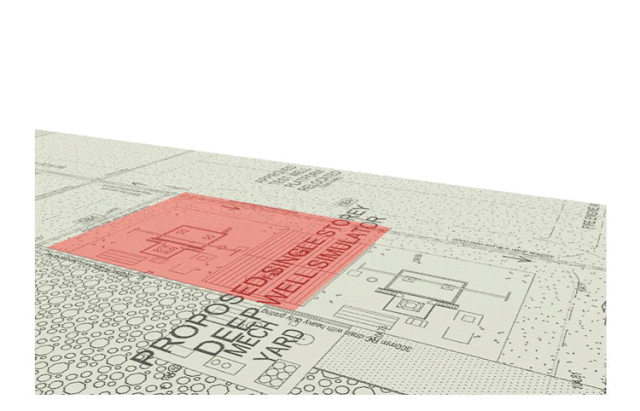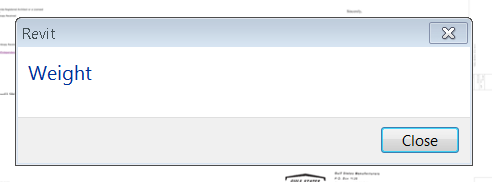This is a really good post from Beyond Design.
I've been traveling around a lot in the last year and met a huge number of you guys and girls at various events, we chat a lot about workflows, features of the program and how you first came to use it. However even now I find it surprising that I can show something new to even expert users that help with their day to day work. So in typical Buzzfeed style, here are 14 things you'll be shocked to know you can do with Autodesk Navisworks!!!!
-
Forget 3D, 4D, 5D 6 and 7D, did you know there's 2D support in Navisworks?It still shocks me that people don't know about this, so I'll shout it:-
NAVISWORKS HAS 2D SUPPORT!!!
Now why is that important? Viewing a 3D file is great! It's revolutionised the way people work and coordinate with each other! However in the majority of cases, the main deliverable to the construction team on site is a set of 2D drawings, they provide additional detail you can't always get into a model, they're also a way of conveying information in a way familiar to that team. It's possible to save 2D sheets with a NWD alongside the 3D files with review, markup, viewpoints, sections, Timeliner animations then pass this to the wider team. One of the nifty features with 2D support is the ability to find the same item across other 2D sheets and the 3D models by using the 'Find Items in Other Sheets and Models' when right clicking an object. This has become even more important with 2D Quantification now in Navisworks, more on that soon.
-
You can create very quick quantification for building out resources and tracking changes in models.
This video shows a quick workflow on how to do this, if you're an estimator you may want to do a more thorough takeoff using a preconfigured catalogue, but if you just need access to some quick quantities, Navisworks is also perfect for that.
-
You can colour up anything in the model based on properties using the Appearance ProfilerIn this case we have some Construction Progress Fields from BIM 360 Field that can be used to color up the latest state of the project before running Timeliner, allowing you to identify any problems on the critical path
This could just as easily be used to quickly color up the different MEP systems for clarity, or phases of a project. Profiles and Search Sets can be moved from one project to the next saving time with set up.
-
You can load BIM 360 Glue projects straight into NavisworksIt's simply a case of opening or appending the file from the BIM 360 tab in Navisworks 2015, meaning you'll always be using the latest coordinated file and able to run your latest advanced construction tasks without worrying about using the wrong version.
-
There are different ways to select items in the modelMy favourite is to use the Properties section of the Selection Tree, I also use this method to create quick searches and Search Sets, this video shows some more detail.
-
You don't even have to click on an item to view the properties of an item using Quick PropertiesYou can view any properties in the model by hovering over them in the model, you just need to switch on Quick Properties and decide which properties you want to see.
-
You can select a number of items and just export their properties using the Selection InspectorIf you haven't seen the Selection Inspector before, click on the icon on the Home tab, select a few objects and view the properties, again you can use the Quick Properties to decide which properties you need and then just export out a CSV of all those properties.
-
Navisworks now has an App Store!
In Navisworks 2015 you can now start taking advantage of Autodesk's huge network of API developers who will be posting a series of free and paid extensions through the Navisworks App Store. Are you a developer yourself? You can upload your own apps and make them accessible to a wide user base, just head to the Autodesk® Exchange Apps Developer Center. A current favourite of mine is Properties+ which came about as part of customer feedback asking if there's a quick way to just view the properties you need rather than the multiple tabs of all the properties, this is the result, try it out, it's free!
- Render Navisworks files in The Cloud
For those of you using Revit, you will already know cloud rendering is easy, quick and gives amazing results, now it's available in Navisworks, meaning you can pull together all your files, no matter which application they came from and produce amazing renders. For example I'm no rendering expert but this Panorama took around 20 minutes to drag and drop some materials, send to the cloud and receive this impressive rendering back. You can also do illuminance studies in the cloud too!
- Did you know you can create cache files automatically overnight?
What's the best way to save time whilst files are loading, get them to cache whilst you're asleep! It'll save you time and money every morning! You can automatically create an NWD every week to give a snapshot of where the project is up to. Make sure you run Navisworks as an Administrator and run the Batch Utility, you can then set up your automated tasks using the Windows Task Scheduler.
-
You can create Time based clashes to ensure you have enough clearance on site for moving objectsThis would help with getting large machines or loads through a site, for example this video shows how moving an escalator through a 3D model would allow you to identify problems before you get to site. More information on linking animations to Timeliner Tasks can be found in this blog post
-
You can see your model with 3D glasses!If you have supported hardware you can enable Stereo viewing. More information on Stereo Viewing in Navisworks can be found on the blog.
-
You can link to a database or spreadsheet if you ever need more propertiesThere's more information on how to do this in an older blog post How to Link a Database using Navisworks Datatools
-
Autodesk has great IFC SupportIn fact we have huge support for the IFC file format across Autodesk, look at our Interoperability page at www.autodesk.com/ifc for more information about our IFC certifications across Autodesk products and support of COBie with a COBie exporter from Revit which completed the COBie challenge with top honours in 2013 and 2014.
And a cute animal picture for no reason whatsoever
If you want to see anything in more depth, send us an email on beyond.design@autodesk.com