Friday, June 13, 2014
Autodesk Navisworks App Exchange
Autodesk recently opened the app exchange store for Navosworks. There are only a few apps available at the time of this posting, but hopefully that will change soon.

Tuesday, June 10, 2014
Repost: Beyond Design: Building Information Modeling: What’s in a Name?
Building Information Modeling: What’s in a Name?
Recently, I participated in the BIMForum in Boston, where the
topic about "Design Optimization" drew a record crowd of professional
attendees. Early and often, the presenters referenced "BIM" (Building
Information Modeling) as a term or concept, with notable attention to
the "I" (Information) in BIM as a key point of emphasis in successfully
optimizing design.
The term Building Information Modeling (BIM) has been around over 20 years, and the concept of representing buildings digitally and spatially has been around about twice as long as that. You might think that a group of professionals dedicated to discussing and advancing BIM would be able to hover around a common definition for the term, or even a common term itself. Yet, there was more than enough perversion and variation of the term BIM to suit any number of viewpoints: painfully-redundant "BIM Models," not-quite-synonymous "Virtual Design and Construction," "Town Information Modeling" for urban planners, "Building Information Management Models" for facility owners and operators, and the horribly misleading 3D, 4D, 5D, 6D, 7D, etc for those who like to confuse things even further!
While it would be nice someday to settle on one term to rule them all, it became painfully clear that in 2014, we have a long way to go towards a standard term and definition for "BIM," much less agreeing on BIM standards for professional practice!


As you can see, "BIM" and "VDC" are not synonymous, nor should they
be used interchangeably. When mapped this way, they describe and define
similar but different concepts, and with BIM reaching horizontally
across all phases of a building's life cycle, and VDC constrained to
just two phases but can span vertically across multiple markets and
project types. I am not arguing for the superiority of one term over the
other, but rather: an attempt at clarity about when and why to use each
term.
But let's take it one step further. Is the term "Building Information Model" itself redundant? Consider the following breakdown and loose definitions of the components in the term "Building Information Model:"
If you look at these terms in this way, arguably all three terms
describe loosely the same thing: a way we give meaningful expression or
shape to a concept or value. In particular, we have significant
redundancy between the meanings of "information" and "model." Are they
interchangeable synonyms? No. But they have such overlap in meaning, we
ought to consider a bit of reductionism for clarity.
With that point, let's go back to the recent importance of the "I" in BIM at the recent BIMForum. There, "information" was emphasized heavily in presentations and discussion about "Design Optimization," implying that one could not efficiently or effectively optimize a design with "dumb" or uninformed, geometry alone. However, the term "model" by itself is sufficient to represent the design intent; today's models appropriately include 3-D geometry, 2-D tabular arrays, and 1-D text strings to give them meaning and utility. We need not labor on the presence or emphasis of the "I" in BIM. Rather, we need to clarify our terminology, raise the ante of our expectations, reduce our cluttered vocabulary, and upgrade our use of "model" to a contemporary way of thinking.
It's just a model. Of course it is data-rich to be useful for design optimization, and a whole host of other BIM uses. If it wasn't embedded with meaningful data, it simply wouldn't be a model consistent with today's standard of care.
It's just a model. A digital one, a smart one, an enriched one, a useful one, a measurable one, comprehensive one, an accessible one, an enduring one, and one capable of simulating the full lifecycle of a project.
But it's not a BIM, a TIM, a FIM, a PIM, a BAM, a BIMM, or even a VDC artifact. It's a model.
What do you think? Is your firm ready to leave behind outdated terminology and uninformed representations of design, whether they're built of polygons or paper?
As an industry, are we ready to accept that a 21st-century model, without meaningful information associated and embedded, is insufficient to address our contemporary needs in planning, design, construction, and operations?
~Dace
The term Building Information Modeling (BIM) has been around over 20 years, and the concept of representing buildings digitally and spatially has been around about twice as long as that. You might think that a group of professionals dedicated to discussing and advancing BIM would be able to hover around a common definition for the term, or even a common term itself. Yet, there was more than enough perversion and variation of the term BIM to suit any number of viewpoints: painfully-redundant "BIM Models," not-quite-synonymous "Virtual Design and Construction," "Town Information Modeling" for urban planners, "Building Information Management Models" for facility owners and operators, and the horribly misleading 3D, 4D, 5D, 6D, 7D, etc for those who like to confuse things even further!
While it would be nice someday to settle on one term to rule them all, it became painfully clear that in 2014, we have a long way to go towards a standard term and definition for "BIM," much less agreeing on BIM standards for professional practice!
BIMs are 3-D models, but not all 3-D models are BIM.
BIM ≠ VDC
When explaining the subtle and not-so-subtle variations between these terms with owners, designers, and builders, I've found it useful to map out the domains of "BIM and "VDC" this way:Department of Redundancy Department
Much has been made of the sorely redundant and all-too-often used term "BIM Model." It's as painful to my ears as the terms "ATM Machine," and "PIN Number." My colleagues developing and promoting BIM solutions are at least as guilty of using this embarrassing phrase as the myriads of professionals who echo the term and further its use. A handful of passionate and purist BIM professionals have campaigned and pleaded to curb its usage, from joking about killing #FluffyKittens, to implementing "BIM Model" swear jars.But let's take it one step further. Is the term "Building Information Model" itself redundant? Consider the following breakdown and loose definitions of the components in the term "Building Information Model:"
Building, from Proto-Germanic buthlam "house"
The spatial, structural, and physical expression of values of an individual, organization, or society
The spatial, structural, and physical expression of values of an individual, organization, or society
Information, from Latin informare "to shape, form"
Act of giving shape, structure, form, or likeness to a value or concept
Act of giving shape, structure, form, or likeness to a value or concept
Model, from Latin modulus "a small measure, standard"
Spatial representation, likeness, or construction of a concept or set of relationships
Spatial representation, likeness, or construction of a concept or set of relationships
It's a Model
We're decades into this BIM journey, and our industry ought to be ready to drop our second-millennium baggage, set aside the clay and foam core for our preschoolers and retired architects, and shorten the term "Building Information Model" to simply what it is and always was meant to be: the model.With that point, let's go back to the recent importance of the "I" in BIM at the recent BIMForum. There, "information" was emphasized heavily in presentations and discussion about "Design Optimization," implying that one could not efficiently or effectively optimize a design with "dumb" or uninformed, geometry alone. However, the term "model" by itself is sufficient to represent the design intent; today's models appropriately include 3-D geometry, 2-D tabular arrays, and 1-D text strings to give them meaning and utility. We need not labor on the presence or emphasis of the "I" in BIM. Rather, we need to clarify our terminology, raise the ante of our expectations, reduce our cluttered vocabulary, and upgrade our use of "model" to a contemporary way of thinking.
It's just a model. Of course it is data-rich to be useful for design optimization, and a whole host of other BIM uses. If it wasn't embedded with meaningful data, it simply wouldn't be a model consistent with today's standard of care.
It's just a model. A digital one, a smart one, an enriched one, a useful one, a measurable one, comprehensive one, an accessible one, an enduring one, and one capable of simulating the full lifecycle of a project.
But it's not a BIM, a TIM, a FIM, a PIM, a BAM, a BIMM, or even a VDC artifact. It's a model.
What do you think? Is your firm ready to leave behind outdated terminology and uninformed representations of design, whether they're built of polygons or paper?
As an industry, are we ready to accept that a 21st-century model, without meaningful information associated and embedded, is insufficient to address our contemporary needs in planning, design, construction, and operations?
~Dace
Monday, June 9, 2014
Repost: Beyond Design: 14 things you’ll be shocked you never knew about Autodesk Navisworks!
This is a really good post from Beyond Design.
I've been traveling around a lot in the last year and met a huge number of you guys and girls at various events, we chat a lot about workflows, features of the program and how you first came to use it. However even now I find it surprising that I can show something new to even expert users that help with their day to day work. So in typical Buzzfeed style, here are 14 things you'll be shocked to know you can do with Autodesk Navisworks!!!!
-
Forget 3D, 4D, 5D 6 and 7D, did you know there's 2D support in Navisworks?It still shocks me that people don't know about this, so I'll shout it:-
NAVISWORKS HAS 2D SUPPORT!!!
Now why is that important? Viewing a 3D file is great! It's revolutionised the way people work and coordinate with each other! However in the majority of cases, the main deliverable to the construction team on site is a set of 2D drawings, they provide additional detail you can't always get into a model, they're also a way of conveying information in a way familiar to that team. It's possible to save 2D sheets with a NWD alongside the 3D files with review, markup, viewpoints, sections, Timeliner animations then pass this to the wider team. One of the nifty features with 2D support is the ability to find the same item across other 2D sheets and the 3D models by using the 'Find Items in Other Sheets and Models' when right clicking an object. This has become even more important with 2D Quantification now in Navisworks, more on that soon.
-
You can create very quick quantification for building out resources and tracking changes in models.
This video shows a quick workflow on how to do this, if you're an estimator you may want to do a more thorough takeoff using a preconfigured catalogue, but if you just need access to some quick quantities, Navisworks is also perfect for that.
-
You can colour up anything in the model based on properties using the Appearance ProfilerIn this case we have some Construction Progress Fields from BIM 360 Field that can be used to color up the latest state of the project before running Timeliner, allowing you to identify any problems on the critical path
This could just as easily be used to quickly color up the different MEP systems for clarity, or phases of a project. Profiles and Search Sets can be moved from one project to the next saving time with set up.
-
You can load BIM 360 Glue projects straight into NavisworksIt's simply a case of opening or appending the file from the BIM 360 tab in Navisworks 2015, meaning you'll always be using the latest coordinated file and able to run your latest advanced construction tasks without worrying about using the wrong version.
-
There are different ways to select items in the modelMy favourite is to use the Properties section of the Selection Tree, I also use this method to create quick searches and Search Sets, this video shows some more detail.
-
You don't even have to click on an item to view the properties of an item using Quick PropertiesYou can view any properties in the model by hovering over them in the model, you just need to switch on Quick Properties and decide which properties you want to see.
-
You can select a number of items and just export their properties using the Selection InspectorIf you haven't seen the Selection Inspector before, click on the icon on the Home tab, select a few objects and view the properties, again you can use the Quick Properties to decide which properties you need and then just export out a CSV of all those properties.
-
Navisworks now has an App Store!
In Navisworks 2015 you can now start taking advantage of Autodesk's huge network of API developers who will be posting a series of free and paid extensions through the Navisworks App Store. Are you a developer yourself? You can upload your own apps and make them accessible to a wide user base, just head to the Autodesk® Exchange Apps Developer Center. A current favourite of mine is Properties+ which came about as part of customer feedback asking if there's a quick way to just view the properties you need rather than the multiple tabs of all the properties, this is the result, try it out, it's free!
- Render Navisworks files in The Cloud
For those of you using Revit, you will already know cloud rendering is easy, quick and gives amazing results, now it's available in Navisworks, meaning you can pull together all your files, no matter which application they came from and produce amazing renders. For example I'm no rendering expert but this Panorama took around 20 minutes to drag and drop some materials, send to the cloud and receive this impressive rendering back. You can also do illuminance studies in the cloud too!
- Did you know you can create cache files automatically overnight?
What's the best way to save time whilst files are loading, get them to cache whilst you're asleep! It'll save you time and money every morning! You can automatically create an NWD every week to give a snapshot of where the project is up to. Make sure you run Navisworks as an Administrator and run the Batch Utility, you can then set up your automated tasks using the Windows Task Scheduler.
-
You can create Time based clashes to ensure you have enough clearance on site for moving objectsThis would help with getting large machines or loads through a site, for example this video shows how moving an escalator through a 3D model would allow you to identify problems before you get to site. More information on linking animations to Timeliner Tasks can be found in this blog post
-
You can see your model with 3D glasses!If you have supported hardware you can enable Stereo viewing. More information on Stereo Viewing in Navisworks can be found on the blog.
-
You can link to a database or spreadsheet if you ever need more propertiesThere's more information on how to do this in an older blog post How to Link a Database using Navisworks Datatools
-
Autodesk has great IFC SupportIn fact we have huge support for the IFC file format across Autodesk, look at our Interoperability page at www.autodesk.com/ifc for more information about our IFC certifications across Autodesk products and support of COBie with a COBie exporter from Revit which completed the COBie challenge with top honours in 2013 and 2014.
And a cute animal picture for no reason whatsoever
If you want to see anything in more depth, send us an email on beyond.design@autodesk.com
Tuesday, June 3, 2014
Repost: BIM Troublemaker: Schedule Simulation Using Phases - The Poor Man's 4D Timeliner
I ran across this post from the BIM Troublemaker when I was asked by a staff member if we could do 4D simulation in Revit. I normally do my 4D work in Navisworks, but if you have never worked with Timeliner, then that might not be the best choice. The project itself was also much simpler than the example below, so the suggestion as detailed below turned out to be a viable solution.
Monday, November 19, 2012
Schedule Simulation Using Phases - The Poor Man's 4D Timeliner
I have been doing alot of work lately providing supporting graphics
for construction bids. Sometimes the rain-makers like to show potential
clients the sequence of how the building/site will go together.
Rarely do we have the time for a full 4d navis works animation with cranes and all that. Actually having adequate documentation to support such an effort is even less likely! I came up with this B.S. modelling approach based upon a presentation by Aaron Maller at AU 2011 about phases, links, groups and design options.
Sooooo...how did i do this in Revit in one day?
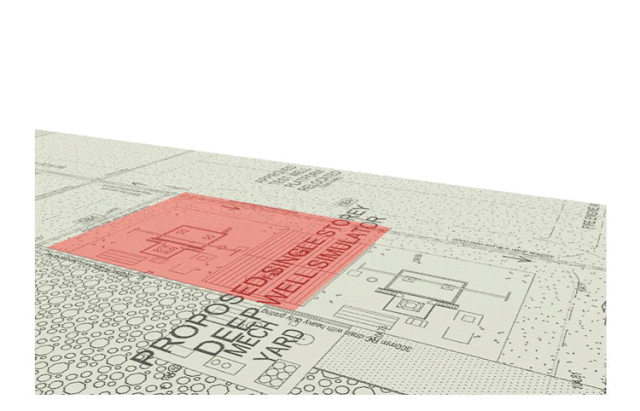
Pretty simple actually.
First off, I built a simple model and applied the site plan as a decal to a base plane. This involved saving the pdf as a jpeg, pretty simple in ADOBE.
Then the real work started. I had to liaise with my scheduler. I gave him an excel spreadsheet indicating the different parts of the model that could turn on and off. The scheduler then informed me the timing and durations of the various activities. I rationalized it all so that I could take snapshots of the construction at 2 week intervals.
Then I went into my Revit model and created phases for each interval in the schedule
This part gets tricky. i created a phase filter called "Timeline" specifically for the task at hand. I probably could have used "Show Complete" but I like starting fresh in case i need to tweak things.
After settling on a 3d camera view I liked, I locked the view and set the view template. Then i copied it a bunch of times, one view/snapshot for each phase.
Now it just gets tedious...follow this step by step:
Now you can check each of the snapshot views to make sure they look right.
To generate the images, i used the INTERACTIVE RAYTRACE display option.
I let it process for about 1 minute per shot. then i stopped and saved the image. Revit will save the picture to the RENDERINGS folder in the project browser.
Export all the images as you would for any jpeg renderings. Then i compiled all of them into an animated GIF file. Instructions for this process can be found here:
HOW TO MAKE AN ANIMATED GIF
And thats it....enjoy. See y'all at AU.

Rarely do we have the time for a full 4d navis works animation with cranes and all that. Actually having adequate documentation to support such an effort is even less likely! I came up with this B.S. modelling approach based upon a presentation by Aaron Maller at AU 2011 about phases, links, groups and design options.
Sooooo...how did i do this in Revit in one day?
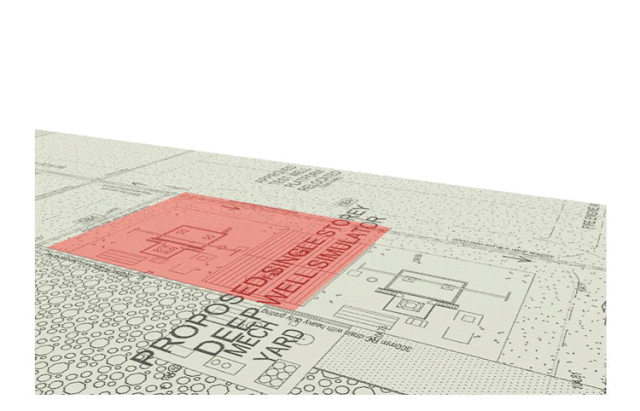
First off, I built a simple model and applied the site plan as a decal to a base plane. This involved saving the pdf as a jpeg, pretty simple in ADOBE.
Then the real work started. I had to liaise with my scheduler. I gave him an excel spreadsheet indicating the different parts of the model that could turn on and off. The scheduler then informed me the timing and durations of the various activities. I rationalized it all so that I could take snapshots of the construction at 2 week intervals.
Then I went into my Revit model and created phases for each interval in the schedule
This part gets tricky. i created a phase filter called "Timeline" specifically for the task at hand. I probably could have used "Show Complete" but I like starting fresh in case i need to tweak things.
After settling on a 3d camera view I liked, I locked the view and set the view template. Then i copied it a bunch of times, one view/snapshot for each phase.
Now it just gets tedious...follow this step by step:
- Work in an default 3d view, not one of your snapshot views. Make sure phase filter is setup to "Timeline" Set the default 3d view's phase to the final phase, in this case "Phase 14"
- Make sure the model is finished
- Assign materials to the "COMPLETE" elements
- Change the construction phase setting for all these elements to the final phase, in this case "Phase 14"
- Copy all the elements off to the side a memorable distance like 1000m
- Create a material to represent a "CONSTRUCTION" phase. In this exercise, I chose transparent red
- Assign the "CONSTRUCTION" material to all the copied elements
- Change the phase of all the copied elements to to the initial phase, in this case "Phase 1", they should all dissappear
- Change the default 3d view phase to the initial phase, in this case "Phase 1". The red "CONSTRUCTION" elements should appear, while the "COMPLETE" elements go away.
- Move your "CONSTRUCTION" elements back into place.
- For all "CONSTRUCTION ELEMENTS", change the "Phase Created" and
"Phase Demolished" variables according to the grouping in the schedule
spreadsheet.

- For all the "COMPLETED ELEMENTS", change the "Phase Created" variable according to the grouping in the schedule spreadsheet, while setting the "Phase Demolished" variable to none.
Now you can check each of the snapshot views to make sure they look right.
To generate the images, i used the INTERACTIVE RAYTRACE display option.
I let it process for about 1 minute per shot. then i stopped and saved the image. Revit will save the picture to the RENDERINGS folder in the project browser.
Export all the images as you would for any jpeg renderings. Then i compiled all of them into an animated GIF file. Instructions for this process can be found here:
HOW TO MAKE AN ANIMATED GIF
And thats it....enjoy. See y'all at AU.

Monday, June 2, 2014
Repost: What Revit Wants: Funny Revit Error Messages
I was researching a new Warning to me and touched base with a friend at the factory and he sent me a link to this great post on Funny Revit Error Messages.
What Revit Wants: Funny Revit Error Messages: Ever felt this way? (via (@apertedesign) Even Revit know that new features will be added in the future: This post used to be ti...
What Revit Wants: Funny Revit Error Messages: Ever felt this way? (via (@apertedesign) Even Revit know that new features will be added in the future: This post used to be ti...
Subscribe to:
Posts (Atom)
Is anyone using Deep Space for analytics? https://www.deepspacesync.com/
-
This means that you have a wall that is attached to a floor, roof etc. but the wall does not physically attach or touch the roof or floor. T...
-
In my last Model Checking post, I covered using the CADD Microsystems Revit Model Checker to search for duplicate elements. Autodesk has th...









