Over at Beyond Design, they have an interesting blog post on the new COBie tool for Autodesk Navisworks. Even if you don't intend on using Navisworks as part of your COBie delivery process, the post is interesting.
Thursday, April 14, 2016
Wednesday, April 13, 2016
Model Checking - What Tools Do You Use?
Working on updating my Modeling checking presentation for RTC EU. There are a lot of good model checking tools on the market including but not limited to:
- Autodesk Revit Model Review
- Autodesk Model Checker for Revit
- BIMAssure
- Assemble Systems Insight
- Solibri
Tuesday, April 12, 2016
Revit OpEd: Space Naming Utility for Revit 2017
Revit OpEd: Space Naming Utility for Revit 2017: Hi Autodesk Revit Team! It's me Mr. OpEd again. Imagine me with a pointy stick , I'm poking you in the eye...metaphorically...with ...
Monday, March 14, 2016
BIM in the Field
I have been looking for cost effective ways to bring BIM to the field wondering what options other people have found.
I have used Glue in the past, but it's very expensive. While I have not used it, I do have some colleagues that are using the MS Surface successfully. But I don't own a surface and not very many of those on the jobsite.
What have you used and what are the pros and cons?
I have used Glue in the past, but it's very expensive. While I have not used it, I do have some colleagues that are using the MS Surface successfully. But I don't own a surface and not very many of those on the jobsite.
What have you used and what are the pros and cons?
Wednesday, February 10, 2016
Model Review - What's in the Model
During a visit with a client this morning, I was reminded on a common task we perform to review models. One of the first things I like to do when reviewing models is see how the Revit sheets were put together. Is the geometry from model elements, Revit's 2D elements or CAD.
Our process is very simple. We simply compare the original sheets provided by the designer to sheets we create out of Revit after we get rid of any linked CAD files, CAD imports and Revit's 2D linework. We then use the power of Bluebeam to compare the two sets of PDFs. Bluebeam will highlight the differences between the two sets of PDF's.
Why is the beneficial? It really depends on how you intend to use the model.
I have seen a lot of "BIM jobs" that have sheets that have been exported out of Revit and "embellished" in AutoCAD. The embellishments are very interesting as this can be anything from adding new callouts to altering the geometry. Using this PDF compare method will quickly allow you to see what is from the model and what is from elsewhere.
This process can be done very quickly. In 15 minutes you can determine how deep you need to dive into your Revit model review.
Our process is very simple. We simply compare the original sheets provided by the designer to sheets we create out of Revit after we get rid of any linked CAD files, CAD imports and Revit's 2D linework. We then use the power of Bluebeam to compare the two sets of PDFs. Bluebeam will highlight the differences between the two sets of PDF's.
Why is the beneficial? It really depends on how you intend to use the model.
I have seen a lot of "BIM jobs" that have sheets that have been exported out of Revit and "embellished" in AutoCAD. The embellishments are very interesting as this can be anything from adding new callouts to altering the geometry. Using this PDF compare method will quickly allow you to see what is from the model and what is from elsewhere.
This process can be done very quickly. In 15 minutes you can determine how deep you need to dive into your Revit model review.
Tuesday, February 2, 2016
Navisworks 2016 Database Link w/ MS Access - Primer
In a previous post, I discussed the process of connecting a external data source (Excel) with a Navisworks model. In this post, we will connect an MS Access database with a Navisworks model. As before, I’ll walk you thru how to
setup the database link. For this demo, I am going to use the Gatehouse
sample file that ships with Navisworks 2016. You can find the files
C:\Program Files\Autodesk\Navisworks Manage 2014\Samples\Gatehouse\
The Process
In order to connect an Access database to a Navisworks model, we need to configure a DataTools within Navisworks. We will then be configuring the database connection. When working with the DataTools in Navisworks, there are a few very important rules to keep in mind. If you are using a 32-bit workstation, then you need to utilize the 32-bit ODBC drivers. 64-bit workstations need to utilize 64-bit ODBC drivers. It is also important to note, that the link to Navisworks is one way. Data can be linked and viewed inside of Navisworks, but the data can’t be updated within Navisworks.
My workstations are all Windows 10 64-bit workstations. My PC’s are using Microsoft Office 365. My Mac running Windows 10 64-bit on parallels using Office 365. The MS Access 2013 runtime drivers can be downloaded here: https://www.microsoft.com/en-us/download/confirmation.aspx?id=39358 If you are using an older version of office the MS Access 2010 drivers can be downloaded from here: https://www.microsoft.com/en-us/download/details.aspx?id=13255.
Data Source
The Gatehouse project includes a sample MS Access database which is why I am using it as an example
Our next step is to open Navisworks and the Navisworks model that you want to connect your external data source to. In Navisworks, on the Home tab, Project panel, click on the File Options button (Figure 2). This will open the File Options dialog.
In the File Options dialog, we will start the process of configure our database connection (Figure 3). As shown in Figure 1, click the DataTools tab and then click the New button to create a new DataTools link to open the New Link dialog.
In the New Link dialog (Figure 4), we first want to name the new link connection we are creating. For this example, I am using the name “Gate - MS Access Connection”. We then need to select the ODBC Driver Connection type. We are going to be working with a MS Access data source, so select the “Microsoft Access Driver” driver. Then click the Setup button to open the ODBC Microsoft Access Setup dialog.
In the ODBC Microsoft Access Setup dialog (Figure 5), we will select the MS Access data file and select the file we will be using. If you have the default installation of Navisworks 2016 and are using the Gatehouse example, you can find the file at: C:\Program Files\Autodesk\Navisworks Manage 2016\Samples\gatehouse\. After you have selected your MS Access file, click OK to close the ODBC Microsoft Access Setup dialog.
We are now back to the Edit Link dialog box (Figure 6). If we look in the connection section portion of the dialog, under the ODBC Driver selection, you can see that the connection has been updated. We can now complete the SQL String and Fields section of the dialog.
The SQL string is used to specify how the database will be queried. I have found this part of configuring the database connection to be the most difficult. Fortunately, there are a lot of external resources available for creating SQL strings. My personal recommendation is to keep it as simple as possible.
The code that we will be creating for this example is:
SELECT * FROM Gatehouse_Layerinfo WHERE "Name" = %prop("Item","Layer");
We start out our SQL String with SELECT * FROM The “*” is actually a field name, in this particular example, I am using the wildcard to query all the fields.
Gatehouse_Layerinfo This is the MS Access table name (Figure 7) that we want to query.
WHERE "Name" = %prop("Item","Layer"); This is where we are going to define what data we are going to bring from the MS Access tbale into Navisworks. For our example, we are going to conditional match the value Layer property data for each element that can be found in the Item tab and match that with a value in the Name column of the MS Access table.
“Name” refers to column that we will be searching.
%prop is a SQL command that allow you to retrieve model data for conditional matching.
("Item","Layer"); “Item” refers to the Item tab in the Properties Window. “Layer” refers to the internal file property, in this example, the Layer (Figure 8).
In the SQL String section of the Edit Link dialog, enter the following string of text.
SELECT * FROM [Gatehouse_Layerinfo$] WHERE "Name" = %prop("Item","Layer");
The next step in the process is to specify what information we are going to display in the Properties window. In the Field section of the Edit Link dialog (Figure 9), we are going to specify what Field names to list and the display name to use. Using Figure 9 as a reference, add the Field and Display Names.
Note that we are having the Field Name “Name” display as “Layer” in Navisworks. The Name column in our MS Access table refers to an AutoCAD Layer and rather than changing the column name in MS Access, we can have Navisworks use a different Display Name.
After you have entering the Field Names, click OK to close the Edit Link dialog box. Make sure that the “Gate - MS Access Connection” DataTools Link that we just created is checked. This will enable it in our current session. Click OK to close the File Options dialog.
When you select an object in Navisworks, note that the Properties Window has a new tab called “Gate - MS Access Connection”. That is the name of the DataTools link that we created. Figure 11 shows an example where we have selected the roof and in the Gatehouse tab in the Properties window provides us with the Layer, Finish and Note information from the Excel data file.
If you have gotten this far and it is not working, a lot can go wrong. The first thing to check is the SQL String text. Then check to make sure that your using the correct version of MS Access, which might be different than the selection, I made in Figure 5. Also, make sure that the MS Access file you are trying to access in Navisworks is not open. That can cause issues as well.
This Gatehouse example is not the most robust example around, but it is a great starting point. Start with something simple so you can make sure that your database connection is working, before trying it on a more complicated project with a lot of data to query. As many of you are aware, CAD and BIM applications are not great data entry applications, so having this type of data linking capabilities is very beneficial.
The Process
In order to connect an Access database to a Navisworks model, we need to configure a DataTools within Navisworks. We will then be configuring the database connection. When working with the DataTools in Navisworks, there are a few very important rules to keep in mind. If you are using a 32-bit workstation, then you need to utilize the 32-bit ODBC drivers. 64-bit workstations need to utilize 64-bit ODBC drivers. It is also important to note, that the link to Navisworks is one way. Data can be linked and viewed inside of Navisworks, but the data can’t be updated within Navisworks.
My workstations are all Windows 10 64-bit workstations. My PC’s are using Microsoft Office 365. My Mac running Windows 10 64-bit on parallels using Office 365. The MS Access 2013 runtime drivers can be downloaded here: https://www.microsoft.com/en-us/download/confirmation.aspx?id=39358 If you are using an older version of office the MS Access 2010 drivers can be downloaded from here: https://www.microsoft.com/en-us/download/details.aspx?id=13255.
Data Source
The Gatehouse project includes a sample MS Access database which is why I am using it as an example
 |
| Figure 1 - Data Source with column labels |
Our next step is to open Navisworks and the Navisworks model that you want to connect your external data source to. In Navisworks, on the Home tab, Project panel, click on the File Options button (Figure 2). This will open the File Options dialog.
 |
| Figure 2 – Accessing the File Options |
In the File Options dialog, we will start the process of configure our database connection (Figure 3). As shown in Figure 1, click the DataTools tab and then click the New button to create a new DataTools link to open the New Link dialog.
 |
| Figure 3 - File Options dialog for creating a new DataTools link |
In the New Link dialog (Figure 4), we first want to name the new link connection we are creating. For this example, I am using the name “Gate - MS Access Connection”. We then need to select the ODBC Driver Connection type. We are going to be working with a MS Access data source, so select the “Microsoft Access Driver” driver. Then click the Setup button to open the ODBC Microsoft Access Setup dialog.
 |
| Figure 4 - New Database Connection Link dialog |
In the ODBC Microsoft Access Setup dialog (Figure 5), we will select the MS Access data file and select the file we will be using. If you have the default installation of Navisworks 2016 and are using the Gatehouse example, you can find the file at: C:\Program Files\Autodesk\Navisworks Manage 2016\Samples\gatehouse\. After you have selected your MS Access file, click OK to close the ODBC Microsoft Access Setup dialog.
 |
| Figure 5 - ODBC Setup Dialog for MS Access |
We are now back to the Edit Link dialog box (Figure 6). If we look in the connection section portion of the dialog, under the ODBC Driver selection, you can see that the connection has been updated. We can now complete the SQL String and Fields section of the dialog.
 |
| Figure 6 - Edit Link |
The SQL string is used to specify how the database will be queried. I have found this part of configuring the database connection to be the most difficult. Fortunately, there are a lot of external resources available for creating SQL strings. My personal recommendation is to keep it as simple as possible.
The code that we will be creating for this example is:
SELECT * FROM Gatehouse_Layerinfo WHERE "Name" = %prop("Item","Layer");
We start out our SQL String with SELECT * FROM The “*” is actually a field name, in this particular example, I am using the wildcard to query all the fields.
Gatehouse_Layerinfo This is the MS Access table name (Figure 7) that we want to query.
 |
| Figure 7 - MS Access Table |
WHERE "Name" = %prop("Item","Layer"); This is where we are going to define what data we are going to bring from the MS Access tbale into Navisworks. For our example, we are going to conditional match the value Layer property data for each element that can be found in the Item tab and match that with a value in the Name column of the MS Access table.
“Name” refers to column that we will be searching.
%prop is a SQL command that allow you to retrieve model data for conditional matching.
("Item","Layer"); “Item” refers to the Item tab in the Properties Window. “Layer” refers to the internal file property, in this example, the Layer (Figure 8).
 |
| Figure 8 – Navisworks Properties Window |
SELECT * FROM [Gatehouse_Layerinfo$] WHERE "Name" = %prop("Item","Layer");
The next step in the process is to specify what information we are going to display in the Properties window. In the Field section of the Edit Link dialog (Figure 9), we are going to specify what Field names to list and the display name to use. Using Figure 9 as a reference, add the Field and Display Names.
Note that we are having the Field Name “Name” display as “Layer” in Navisworks. The Name column in our MS Access table refers to an AutoCAD Layer and rather than changing the column name in MS Access, we can have Navisworks use a different Display Name.
 |
| Figure 9 - Inserting Field and Display Names |
After you have entering the Field Names, click OK to close the Edit Link dialog box. Make sure that the “Gate - MS Access Connection” DataTools Link that we just created is checked. This will enable it in our current session. Click OK to close the File Options dialog.
 |
| Figure 10 - DataTools |
When you select an object in Navisworks, note that the Properties Window has a new tab called “Gate - MS Access Connection”. That is the name of the DataTools link that we created. Figure 11 shows an example where we have selected the roof and in the Gatehouse tab in the Properties window provides us with the Layer, Finish and Note information from the Excel data file.
 |
| Figure 11 - Roof Selected with External Data Displayed |
If you have gotten this far and it is not working, a lot can go wrong. The first thing to check is the SQL String text. Then check to make sure that your using the correct version of MS Access, which might be different than the selection, I made in Figure 5. Also, make sure that the MS Access file you are trying to access in Navisworks is not open. That can cause issues as well.
This Gatehouse example is not the most robust example around, but it is a great starting point. Start with something simple so you can make sure that your database connection is working, before trying it on a more complicated project with a lot of data to query. As many of you are aware, CAD and BIM applications are not great data entry applications, so having this type of data linking capabilities is very beneficial.
Sunday, January 31, 2016
Autodesk 2016 Product Keys
The product keys for Autodesk 2016 products are as follows:
| Product Name | Product Key |
|---|---|
| Autodesk 3ds Max 2016 | 128H1 |
| Autodesk 3ds Max Entertainment Creation Suite Standard 2016 | 661H1 |
| Autodesk 3ds Max with Softimage 2016 | 978H1 |
| Autodesk Advance Concrete 2016 | 960H1 |
| Autodesk Advance Steel 2016 | 959H1 |
| Autodesk Alias AutoStudio 2016 | 966H1 |
| Autodesk Alias Concept 2016 | A63H1 |
| Autodesk Alias Design 2016 | 712H1 |
| Autodesk Alias SpeedForm 2016 | A62H1 |
| Autodesk Alias Surface 2016 | 736H1 |
| Autodesk AutoCAD 2016 | 001H1 |
| Autodesk AutoCAD Architecture 2016 | 185H1 |
| Autodesk AutoCAD Civil 3D 2016 | 237H1 |
| Autodesk AutoCAD Design Suite Premium 2016 | 768H1 |
| Autodesk AutoCAD Design Suite Standard 2016 | 767H1 |
| Autodesk AutoCAD Design Suite Ultimate 2016 | 769H1 |
| Autodesk AutoCAD Electrical 2016 | 225H1 |
| Autodesk AutoCAD Inventor LT Suite 2016 | 596H1 |
| Autodesk AutoCAD LT 2016 | 057H1 |
| Autodesk AutoCAD LT Civil Suite 2016 | 545H1 |
| Autodesk AutoCAD Map 3D 2016 | 129H1 |
| Autodesk AutoCAD Mechanical 2016 | 206H1 |
| Autodesk AutoCAD MEP 2016 | 235H1 |
| Autodesk AutoCAD OEM 2016 | 140H1 |
| Autodesk AutoCAD P&ID 2016 | 448H1 |
| Autodesk AutoCAD Plant 3D 2016 | 426H1 |
| Autodesk AutoCAD Raster Design 2016 | 340H1 |
| Autodesk AutoCAD Revit Collaboration Suite 2016 | A78H1 |
| Autodesk AutoCAD Revit LT Suite 2016 | 834H1 |
| Autodesk AutoCAD Utility Design 2016 | 213H1 |
| Autodesk AutoCAD with Advance Steel 2016 | 958H1 |
| Autodesk Bridge Design for InfraWorks 360 2016 | 956H1 |
| Autodesk Building Design Suite Premium 2016 | 765H1 |
| Autodesk Building Design Suite Standard 2016 | 784H1 |
| Autodesk Building Design Suite Ultimate 2016 | 766H1 |
| Autodesk CFD 2016 | 809H1 |
| Autodesk CFD Advanced 2016 | 810H1 |
| Autodesk CFD Connection for NX 2016 | 815H1 |
| Autodesk CFD Connection for Parasolid 2016 | 824H1 |
| Autodesk CFD Connection for Pro/ENGINEER 2016 | 822H1 |
| Autodesk CFD Design Study Environment 2016 | 812H1 |
| Autodesk CFD Flex 2016 | A73H1 |
| Autodesk CFD Motion 2016 | 811H1 |
| Autodesk Drainage Design for InfraWorks 360 2016 | 984H1 |
| Autodesk Entertainment Creation Suite Ultimate 2016 | 793H1 |
| Autodesk Fabrication CADmep 2016 | 839H1 |
| Autodesk Fabrication CAMduct 2016 | 842H1 |
| Autodesk Fabrication ESTmep 2016 | 841H1 |
| Autodesk Factory Design Suite Premium 2016 | 757H1 |
| Autodesk Factory Design Suite Standard 2016 | 789H1 |
| Autodesk Factory Design Suite Ultimate 2016 | 760H1 |
| Autodesk Geotechnical Module 2016 | 973H1 |
| Autodesk Helius Composite 2016 | 918H1 |
| Autodesk Helius PFA 2016 | 899H1 |
| Autodesk HSMWorks Premium 2016 | 872H1 |
| Autodesk HSMWorks Professional 2016 | 873H1 |
| Autodesk Infrastructure Design Suite Premium 2016 | 786H1 |
| Autodesk Infrastructure Design Suite Standard 2016 | 787H1 |
| Autodesk Infrastructure Design Suite Ultimate 2016 | 785H1 |
| Autodesk InfraWorks 360 - companion 2016 | 976H1 |
| Autodesk InfraWorks 360 2016 | 927H1 |
| Autodesk InfraWorks 360 LT 2016 | A77H1 |
| Autodesk Inventor 2016 | 208H1 |
| Autodesk Inventor Engineer-to-Order Series 2016 | 805H1 |
| Autodesk Inventor Engineer-to-Order Series Distribution Fee 2016 | 636H1 |
| Autodesk Inventor Engineer-to-Order Server 2016 | 752H1 |
| Autodesk Inventor ETO - Developer 2016 | A66H1 |
| Autodesk Inventor ETO - Distribution 2016 | 996H1 |
| Autodesk Inventor ETO - Server 2016 | 997H1 |
| Autodesk Inventor HSM 2016 | 969H1 |
| Autodesk Inventor HSM Pro 2016 | 970H1 |
| Autodesk Inventor LT 2016 | 529H1 |
| Autodesk Inventor OEM 2016 | 798H1 |
| Autodesk Inventor Professional 2016 | 797H1 |
| Autodesk Inventor Publisher 2016 | 666H1 |
| Autodesk Maya 2016 | 657H1 |
| Autodesk Maya Entertainment Creation Suite Standard 2016 | 660H1 |
| Autodesk Maya LT 2016 | 923H1 |
| Autodesk Maya with Softimage 2016 | 977H1 |
| Autodesk Moldflow Adviser Premium 2016 | 571H1 |
| Autodesk Moldflow Adviser Standard 2016 | 570H1 |
| Autodesk Moldflow Adviser Ultimate 2016 | 572H1 |
| Autodesk Moldflow Design 2016 | 837H1 |
| Autodesk Moldflow Flex 2016 | A75H1 |
| Autodesk Moldflow Insight Premium 2016 | 574H1 |
| Autodesk Moldflow Insight Standard 2016 | 573H1 |
| Autodesk Moldflow Insight Ultimate 2016 | 575H1 |
| Autodesk Moldflow Synergy 2016 | 579H1 |
| Autodesk MotionBuilder 2016 | 727H1 |
| Autodesk Mudbox 2016 | 498H1 |
| Autodesk Nastran 2016 | 986H1 |
| Autodesk Nastran In-CAD 2016 | 987H1 |
| Autodesk Navisworks Manage 2016 | 507H1 |
| Autodesk Navisworks Simulate 2016 | 506H1 |
| Autodesk Plant Design Suite Premium 2016 | 763H1 |
| Autodesk Plant Design Suite Standard 2016 | 788H1 |
| Autodesk Plant Design Suite Ultimate 2016 | 764H1 |
| Autodesk Product Design Suite Premium 2016 | 782H1 |
| Autodesk Product Design Suite Ultimate 2016 | 781H1 |
| Autodesk ReCap 360 2016 | 964H1 |
| Autodesk ReCap 360 Ultimate 2016 | 919H1 |
| Autodesk Revit Architecture 2016 | 240H1 |
| Autodesk Revit ETO - Developer 2016 | A69H1 |
| Autodesk Revit ETO - Distribution Package 2016 | A67H1 |
| Autodesk Revit ETO – Distribution 2016 | A68H1 |
| Autodesk Revit LT 2016 | 828H1 |
| Autodesk Revit MEP 2016 | 589H1 |
| Autodesk Revit Structure 2016 | 255H1 |
| Autodesk River and Flood Analysis Module 2016 | 972H1 |
| Autodesk Roadway Design for InfraWorks 360 2016 | 953H1 |
| Autodesk Robot Structural Analysis Professional 2016 | 547H1 |
| Autodesk Showcase 2016 | 262H1 |
| Autodesk Simulation Flex 2016 | 893H1 |
| Autodesk Simulation Mechanical 2016 | 669H1 |
| Autodesk Simulation Mechanical Flex 2016 | A74H1 |
| Autodesk Simulation Moldflow Flex 2016 | 892H1 |
| Autodesk SketchBook Pro for Enterprise 2016 | 871H1 |
| Autodesk Softimage Entertainment Creation Suite 2016 | 662H1 |
| Autodesk Stingray 2016 | A72H1 |
| Autodesk Studio Wall 2016 | 992H1 |
| Autodesk Urban Canvas 2016 | A79H1 |
| Autodesk Vault Basic 2016 | 463H1 |
| Autodesk Vault Office 2016 | 555H1 |
| Autodesk Vault Professional 2016 | 569H1 |
| Autodesk Vault Workgroup 2016 | 559H1 |
| Autodesk Vehicle Tracking 2016 | 955H1 |
| Autodesk VRED 2016 | 884H1 |
| Autodesk VRED Design 2016 | 885H1 |
| Autodesk VRED Extension for PROSTEP OpenPDM 2016 | A64H1 |
| Autodesk VRED Presenter 2016 | 888H1 |
| Autodesk VRED Professional 2016 | 886H1 |
| Autodesk VRED Render Node 2016 | 890H1 |
| Autodesk VRED Server 2016 | 887H1 |
| CADdoctor for Autodesk Simulation 2016 | 577H1 |
| Enterprise Multi-Flex Enhanced Bundle 2016 | 980H1 |
| Enterprise Token Flex 2016 | 535H1 |
| mental ray Standalone 2016 | 718H1 |
| RealDWG 2016 | 151H1 |
| T1 Enterprise Multi-flex 2016 | 535H1 |
| T1 Enterprise Multi-Flex Standard Bundle 2016 | 891H1 |
Thursday, January 28, 2016
Modeling Tips for Assemble Projects
One of the questions I am often asked by Assemble users is for any modeling tips or model setup tasks that should be completed or considered. There are a number of things that can and should be considered when setting up your projects BIM Plan.
Here are a few tips to consider when planning to incorporate Assemble into your BIM project processes, but this are also applicable for any BIM project.
Here are a few tips to consider when planning to incorporate Assemble into your BIM project processes, but this are also applicable for any BIM project.
Ensure level integrity
Filtering a model in Assemble by level is an easy way to iterate through a building to verify design completion, decisions, and quantities. Level filtering also allows you to target an individual floor of the building and view only that floor’s data and quantities. One of the keys to level integrity is having the top constraint set to the level above and not to span multiple levels with a single object. While it is common to have some items, such as elevator shafts, columns, exterior skin, span the entire height of the building, you lose the ability to work the objects on any level other than the one assigned.
Designers will have very good reasons for not wanting to split elements by level, especially early in the design process. This can have an impact on production time and potential impact the look of certain views associated with their construction documents.
If you are a general contractor, you may want to consider slicing the model after you receive it from the designer and before publishing to Assemble using a tool like DPR model slicer. This will allow to quickly slice the model by level in Revit prior to publishing to Assemble.
Utilize worksets in logical building breakdown
In addition to allowing multiple people to work on a single model, Worksets allow for you to split up the building in logical arrangements. It is often necessary for owners to review the building information categorized in different ways. It may be a hospital divided by departments, a multi-use building separated by retail, residential, and parking, or an office building organized by program areas. By utilizing Worksets when creating the model, you build in a powerful and easy way to group and filter the data within Assemble. With saved views for each Workset, you are able to quickly generate reports that organize the building’s data in the way that makes the most sense to the owner.
It's very important though to meet and discuss potential workset scenarios as soon as possible with the design team members. This will allow them to review any potential issues and make any adjustments before they are too involved with the project and the team is used to working a certain way.
Added parameters
The inclusion of custom type and instance parameters result in limitless ways for which you can group and filter your model. In addition, the extra parameters allow you to increase the possible workflows and extend the life of your model well past the pre-construction and estimating phases. Simply adding “constructed” and “constructed date” parameters allow you to track current state of construction and identify what was built, when, and compare that to the anticipated schedule.
Furthermore, you can use the automatically generated quantities from Assemble in conjunction with the constructed date and verify quantities and progress from sub-contractor pay requests. All of this is possible by adding two custom parameters and publishing to Assemble.
LoD and Elements
It's important to consider what is going to be modeled and in some cases what Revit tool is going to be used to create that element. For example, lets consider Windows, Store Fronts and Curtain Walls. Custom winodws require the creation or editing of Revit families. Mkore often than not, I see projects were the designers have substituted a store front or curtain wall for a window, as it is easier to create a curtain wall or store front that represents a window rather than editing a window family.
This might be acceptable if you are just creating 2D documents and your schedules are not coming from Revit. But if you want to use Revit to get an accurate count of windows, not using the Window object could cause problems.
Another example would be ceilings and floor finishes. It has been awhile, but I sat in a very interesting presentation on how a form was using Ceiling to model floor finishes. For that firm, that approach provided them with the desired results, but this could cause serious issues if the GC or CM wanted to obtain quantity information from the model.
The lesson here is to make sure that you define how elements are to be modeled (what Revit tool) and what LoD they should be modeled at. This doesn't need to be a long drawn out process, but I can't even think how many projects where I have seen columns represented with a short (length) wall.
Model vs 2D Documentation
Depending on where you are in the world, the designers experience using Revit can vary. Have you ever been sent a "model" that was nothing more than a .RVT file with 2D detail lines? It happens. It's always important to understand how the 2D documents relate to the model. After all, most contracts stipulate that the 2D documentation takes precedent over the model. I have found a fairly simple approach to checking this.
When you get a model from the designer, the first thing I do is remove any linked or inserted CAD files from the project so that I am only working with Revit geometry. I then delete all 2D detail and 3D model lines, as I only want to work with elements like doors, columns, ducts, etc.
I then publish the plan, section and elevation sheets from the model. Using Bluebeam, I then compare the original sheet PDFs from the designer to the sheets I published from the purged model. Bluebeam will then show me the variance between the two sets of documents.
If you look at a plan sheet and you see for example that walls are in different locations, then there is a good chance that the plans might have been embellished or edited in AutoCAD rather than Revit. This unfortunately is done a lot because a firm may or may not have sufficient Revit users to perform all the updates and many people find AutoCAD easier to use.
My general rule is that if you are working on a BIM project, Plan, Sections and Elevations should be generated from the model. I also think the majority of schedules should come from Revit, but this isn't always possible to commercially (financially) a viable option.
Filtering a model in Assemble by level is an easy way to iterate through a building to verify design completion, decisions, and quantities. Level filtering also allows you to target an individual floor of the building and view only that floor’s data and quantities. One of the keys to level integrity is having the top constraint set to the level above and not to span multiple levels with a single object. While it is common to have some items, such as elevator shafts, columns, exterior skin, span the entire height of the building, you lose the ability to work the objects on any level other than the one assigned.
Designers will have very good reasons for not wanting to split elements by level, especially early in the design process. This can have an impact on production time and potential impact the look of certain views associated with their construction documents.
If you are a general contractor, you may want to consider slicing the model after you receive it from the designer and before publishing to Assemble using a tool like DPR model slicer. This will allow to quickly slice the model by level in Revit prior to publishing to Assemble.
Utilize worksets in logical building breakdown
In addition to allowing multiple people to work on a single model, Worksets allow for you to split up the building in logical arrangements. It is often necessary for owners to review the building information categorized in different ways. It may be a hospital divided by departments, a multi-use building separated by retail, residential, and parking, or an office building organized by program areas. By utilizing Worksets when creating the model, you build in a powerful and easy way to group and filter the data within Assemble. With saved views for each Workset, you are able to quickly generate reports that organize the building’s data in the way that makes the most sense to the owner.
It's very important though to meet and discuss potential workset scenarios as soon as possible with the design team members. This will allow them to review any potential issues and make any adjustments before they are too involved with the project and the team is used to working a certain way.
Added parameters
The inclusion of custom type and instance parameters result in limitless ways for which you can group and filter your model. In addition, the extra parameters allow you to increase the possible workflows and extend the life of your model well past the pre-construction and estimating phases. Simply adding “constructed” and “constructed date” parameters allow you to track current state of construction and identify what was built, when, and compare that to the anticipated schedule.
Furthermore, you can use the automatically generated quantities from Assemble in conjunction with the constructed date and verify quantities and progress from sub-contractor pay requests. All of this is possible by adding two custom parameters and publishing to Assemble.
LoD and Elements
It's important to consider what is going to be modeled and in some cases what Revit tool is going to be used to create that element. For example, lets consider Windows, Store Fronts and Curtain Walls. Custom winodws require the creation or editing of Revit families. Mkore often than not, I see projects were the designers have substituted a store front or curtain wall for a window, as it is easier to create a curtain wall or store front that represents a window rather than editing a window family.
This might be acceptable if you are just creating 2D documents and your schedules are not coming from Revit. But if you want to use Revit to get an accurate count of windows, not using the Window object could cause problems.
Another example would be ceilings and floor finishes. It has been awhile, but I sat in a very interesting presentation on how a form was using Ceiling to model floor finishes. For that firm, that approach provided them with the desired results, but this could cause serious issues if the GC or CM wanted to obtain quantity information from the model.
The lesson here is to make sure that you define how elements are to be modeled (what Revit tool) and what LoD they should be modeled at. This doesn't need to be a long drawn out process, but I can't even think how many projects where I have seen columns represented with a short (length) wall.
Model vs 2D Documentation
Depending on where you are in the world, the designers experience using Revit can vary. Have you ever been sent a "model" that was nothing more than a .RVT file with 2D detail lines? It happens. It's always important to understand how the 2D documents relate to the model. After all, most contracts stipulate that the 2D documentation takes precedent over the model. I have found a fairly simple approach to checking this.
When you get a model from the designer, the first thing I do is remove any linked or inserted CAD files from the project so that I am only working with Revit geometry. I then delete all 2D detail and 3D model lines, as I only want to work with elements like doors, columns, ducts, etc.
I then publish the plan, section and elevation sheets from the model. Using Bluebeam, I then compare the original sheet PDFs from the designer to the sheets I published from the purged model. Bluebeam will then show me the variance between the two sets of documents.
If you look at a plan sheet and you see for example that walls are in different locations, then there is a good chance that the plans might have been embellished or edited in AutoCAD rather than Revit. This unfortunately is done a lot because a firm may or may not have sufficient Revit users to perform all the updates and many people find AutoCAD easier to use.
My general rule is that if you are working on a BIM project, Plan, Sections and Elevations should be generated from the model. I also think the majority of schedules should come from Revit, but this isn't always possible to commercially (financially) a viable option.
Thursday, January 7, 2016
Autodesk Revit Model Review - Workset Checking
If you have read any of my previous posts about Model Checking, then you are probably aware of how much I like Autodesk Revit Model Review. It’s free and it is fairly easy to use. When it comes to model checking, free and easy to use are important options.
At Davis Consulting, when we are tasked by a client to check models (cost is typically $400-1200 depending on complexity of model and standards to follow) we need to perform some kind of check on the worksets. There are numerous ways to do this, but we like to use automation as much as possible to reduce the time and the cost of the checking process. Unfortunately, workset checking with Autodesk Revit Model Review has some issues and is one area where Autodesk Revit Model Review needs to be improved upon.
In the example I am going to show, we are going to check a model to make sure that all Interior Doors are in the Interiors workset. The shortcoming with Autodesk Revit Model Review is that we can’t just create a check that queries all the interior doors and makes sure they are on the worksheet called Interiors. The reason, Autodesk Revit Model Review doesn’t check for the worksheet name, it looks for a Revit internal value. We can query this value using the Pick Test tool found under Help > Pick Test
When we pick on a element, in the class of Figure 2 a door, Autodesk Revit Model Review will open up the the Element Property List. This list exposes various parameter data. In this example, we want to look Worksheet data. The Text Value for the element we have selected is Interiors. However, if we want to search for the Interiors workset, we must search for the value 555, which is Revit’s internal value for the Interiors workset. Just note, that if you create a workset named Interiors in your project file, the internal value probably will not be 555. I don’t know how the internal value is created, but it appears to be random. This means if you want to run this check on multiple files, you would have to create different check files (.bcf) for each file, since the internal values for the worksets will be different.
For our workset check, we are going to create a new Parameter Requirements check, Check > Add > Standards > Parameter Requirements.
The second step is to create a Filter, to filter the objects that we want to examine. In this example, I want to look at Interior Doors. Now, there are several different ways we could approach this. Maybe your door family naming convention indicates interior usage, or an assembly code value could be specified that we could use to filter, etc. How I like to filter for this scenario is using the Function type parameter. This unfortunately, is another one of those situations where we can’t check the value that is exposed to the user in the Properties Palette, we have to check Revit’s internal value.
In Figure 3, I used the Pick Test tool and selected a door to validate the value of the Function type parameter. For an Interior value I need to use the internal value 0 in my check definition.
So for my filter, I am going to filter so that I am only checking Category = Doors and the Parameter.Function = 0 and remember 0 = Interior.
The third step is to define the Details of what we want to check, in this example, that Interior Doors are on the Interiors (555) workset. There are a couple ways that you can populate this dialog. you can do it manually by entering the values as shown below or you can use the Pick Element And Choose Parameter… option. This as the name suggests allows you to pick an element and then select the parameter that you want to use.
You then need to save the file and then make sure to edit your profile (Profile > Edit) to add the check file so that you can run the check file. If you just want to download the .BCF file, it can be found here: http://davisconsultingservicesllc.com/Downloads.html. You will still need to edit your Autodesk Revit Model Review profile to include the check file in your profile so that you can execute it.
When you run the check, the results will appear similar to below.
At Davis Consulting, when we are tasked by a client to check models (cost is typically $400-1200 depending on complexity of model and standards to follow) we need to perform some kind of check on the worksets. There are numerous ways to do this, but we like to use automation as much as possible to reduce the time and the cost of the checking process. Unfortunately, workset checking with Autodesk Revit Model Review has some issues and is one area where Autodesk Revit Model Review needs to be improved upon.
In the example I am going to show, we are going to check a model to make sure that all Interior Doors are in the Interiors workset. The shortcoming with Autodesk Revit Model Review is that we can’t just create a check that queries all the interior doors and makes sure they are on the worksheet called Interiors. The reason, Autodesk Revit Model Review doesn’t check for the worksheet name, it looks for a Revit internal value. We can query this value using the Pick Test tool found under Help > Pick Test
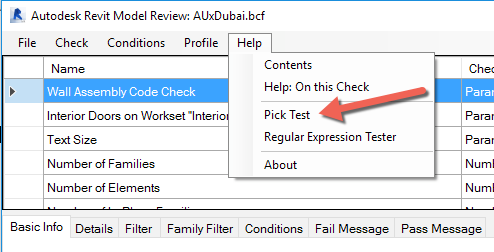 |
| Figure 1 - Accessing Pick Test |
When we pick on a element, in the class of Figure 2 a door, Autodesk Revit Model Review will open up the the Element Property List. This list exposes various parameter data. In this example, we want to look Worksheet data. The Text Value for the element we have selected is Interiors. However, if we want to search for the Interiors workset, we must search for the value 555, which is Revit’s internal value for the Interiors workset. Just note, that if you create a workset named Interiors in your project file, the internal value probably will not be 555. I don’t know how the internal value is created, but it appears to be random. This means if you want to run this check on multiple files, you would have to create different check files (.bcf) for each file, since the internal values for the worksets will be different.
 |
| Figure 2 - Element Property List |
For our workset check, we are going to create a new Parameter Requirements check, Check > Add > Standards > Parameter Requirements.
The second step is to create a Filter, to filter the objects that we want to examine. In this example, I want to look at Interior Doors. Now, there are several different ways we could approach this. Maybe your door family naming convention indicates interior usage, or an assembly code value could be specified that we could use to filter, etc. How I like to filter for this scenario is using the Function type parameter. This unfortunately, is another one of those situations where we can’t check the value that is exposed to the user in the Properties Palette, we have to check Revit’s internal value.
In Figure 3, I used the Pick Test tool and selected a door to validate the value of the Function type parameter. For an Interior value I need to use the internal value 0 in my check definition.
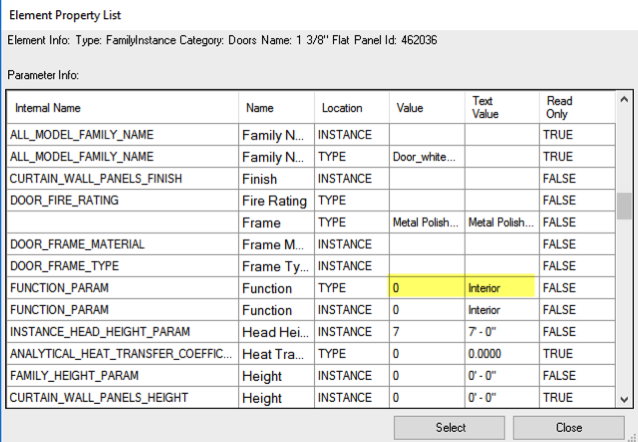 |
| Figure 3 |
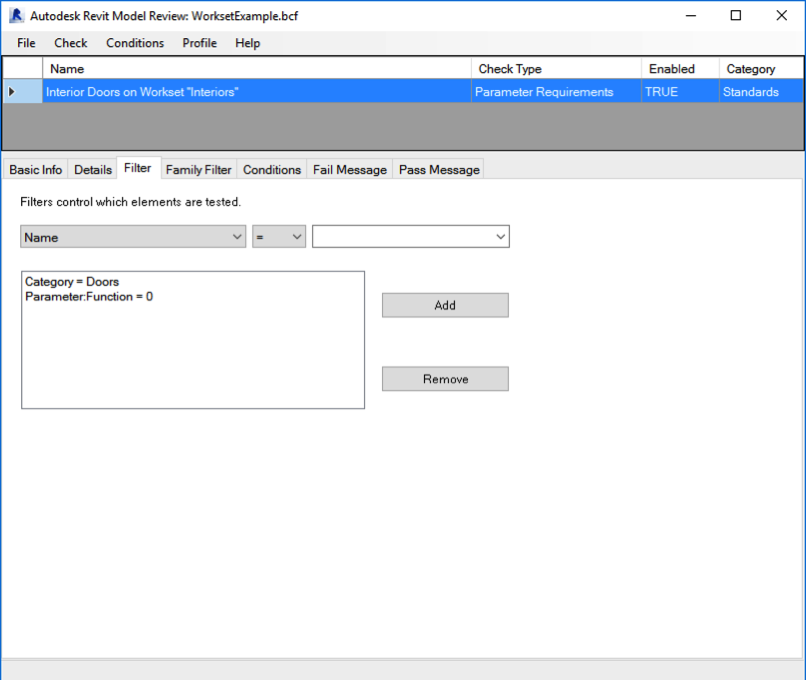 |
| Figure 4 |
The third step is to define the Details of what we want to check, in this example, that Interior Doors are on the Interiors (555) workset. There are a couple ways that you can populate this dialog. you can do it manually by entering the values as shown below or you can use the Pick Element And Choose Parameter… option. This as the name suggests allows you to pick an element and then select the parameter that you want to use.
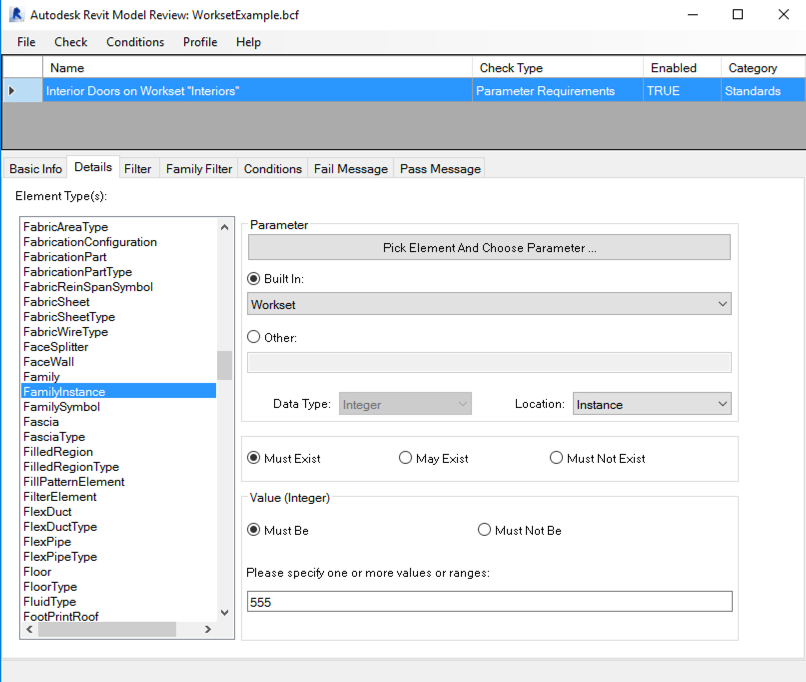 |
| Figure 5 |
You then need to save the file and then make sure to edit your profile (Profile > Edit) to add the check file so that you can run the check file. If you just want to download the .BCF file, it can be found here: http://davisconsultingservicesllc.com/Downloads.html. You will still need to edit your Autodesk Revit Model Review profile to include the check file in your profile so that you can execute it.
When you run the check, the results will appear similar to below.
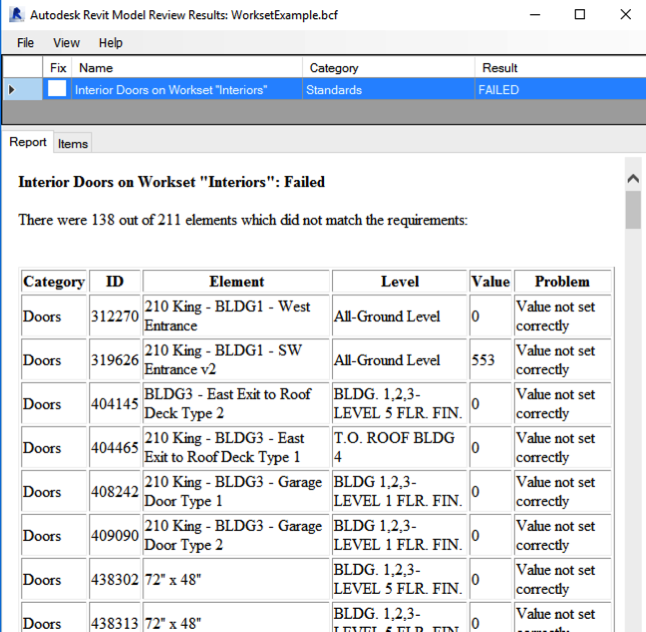 |
| Figure 6 |
Wednesday, December 23, 2015
BIM Modeling Services
Davis Consulting Services offers a wide variety of BIM/VDC services, including modeling. Our US based team has extensive Bentley and Autodesk modeling experience in:
- Architectural
- Structural
- Mechanical
- Electrical
- Plumbing
- Fire Protection
- Civil;
- 100% US based project team
- Our staff has industry and field expertise (they are not CAD operators)
- Fixed pricing
Our team consists of architects, engineers, and other highly skilled
professionals who can design and model BIMs from scratch or convert 2D drawings
into 3D models. Davis Consulting Service saves time and money by virtually assembling a
building before construction actually begins. According to required BIM
output and LOD, we can create simple models that generate Clash Detection reports; further, more complex models can produce Quantity Take-Offs, Shop Drawings, or 6D Facility Management.
The advantages of Davis Consulting Services include:
To further assist you, we can assign one or more of our BIM professionals to your project team for the duration of your project. Our BIM/VDC professionals will help in your office or in the field (On-Site Support), while the rest of the team at Davis Consulting Services guides you from our offices.
For more information, please contact us at info@davisconsultingllc.net or visit us at http://davisconsultingservicesllc.com/
The advantages of Davis Consulting Services include:
To further assist you, we can assign one or more of our BIM professionals to your project team for the duration of your project. Our BIM/VDC professionals will help in your office or in the field (On-Site Support), while the rest of the team at Davis Consulting Services guides you from our offices.
For more information, please contact us at info@davisconsultingllc.net or visit us at http://davisconsultingservicesllc.com/
Autodesk Revit Model Review - Duplicate Element Check
In my last Model Checking post, I covered using the CADD Microsystems Revit Model Checker to search for duplicate elements. Autodesk has their own Model Checker which can be downloaded from the app store. It seemed to disappear for awhile (maybe I wasn't looking hard enough), but it's back for 2016 and I hope Autodesk puts the previous versions back up.
I really like the Autodesk tool. It's simple, yet provides a great deal of flexibility for checking models. Within a couple hours, you can create an entire checkset for a project. The Model Review also has a API that allows you to create custom checks.
The only disappointment that I have with the product is related to workset checking. There is not a way to check for specific worksets easily, due to the way Revit stores workset values. I'll cover this in a future post.
I'm going to walk thru the process of creating a rule in Autodesk's Revit Model Checker for checking for duplicate elements. The Autodesk Revit Model Checker can be download from the Autodesk App Exchange.
I really like the Autodesk tool. It's simple, yet provides a great deal of flexibility for checking models. Within a couple hours, you can create an entire checkset for a project. The Model Review also has a API that allows you to create custom checks.
The only disappointment that I have with the product is related to workset checking. There is not a way to check for specific worksets easily, due to the way Revit stores workset values. I'll cover this in a future post.
I'm going to walk thru the process of creating a rule in Autodesk's Revit Model Checker for checking for duplicate elements. The Autodesk Revit Model Checker can be download from the Autodesk App Exchange.
- In Revit, from the Add-Ins tab, select the Manage button in the Model Checker pane (Figure 1). This will open the Autodesk Revit Model Review dialog, where you can create and edit check files.

- From the Check pulldown menu select Add > Cleanup > Duplicate Elements.
This is a pre-configured rule, so we do not need to make any additional changes. We could however we could go to the Details tab and make some adjustments to the elements Rotation into account and overlapping phases.
- Save the check and then run the results.
This is a really simple example, but very powerful tool.
Subscribe to:
Comments (Atom)
Is anyone using Deep Space for analytics? https://www.deepspacesync.com/
-
Below is a listing of the Autodesk 2015 Product keys in alphabetical order: AutoCAD 2015 001G1 AutoCAD Architecture 2015 185G1 A...
-
This means that you have a wall that is attached to a floor, roof etc. but the wall does not physically attach or touch the roof or floor. T...
