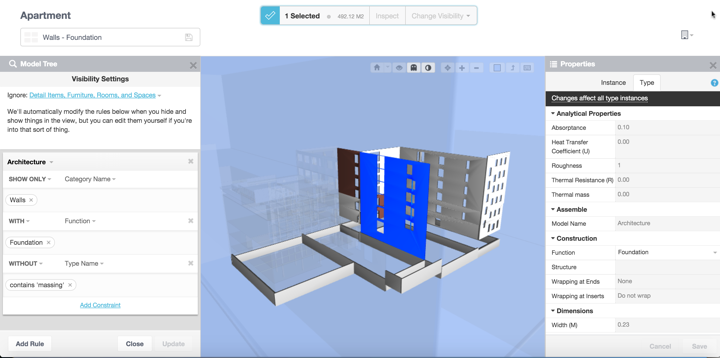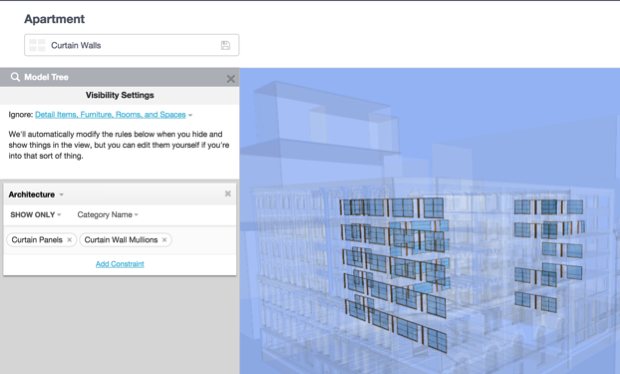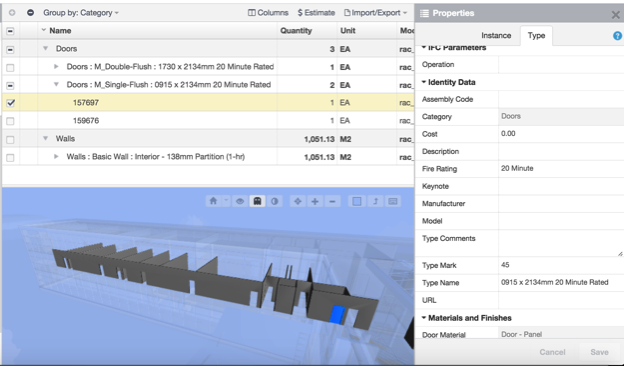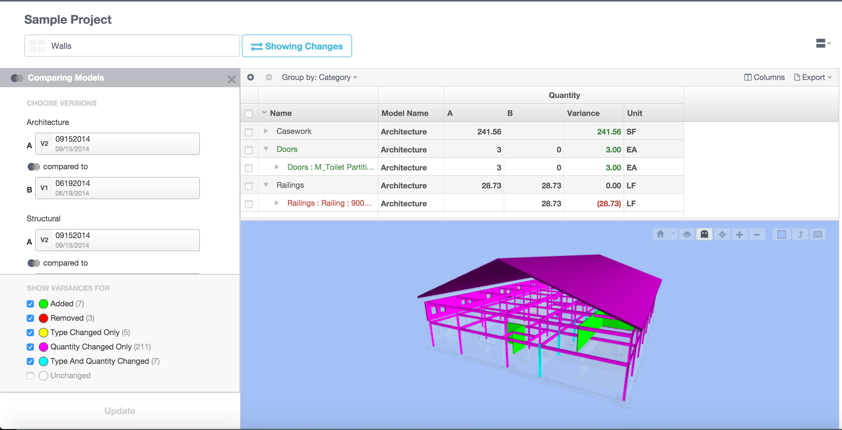Before I get started, I want to point out that everything I am about to show can be done in Revit. You can make the same views and schedules I am going to show in Assemble System’s Insight in Revit. Ideally that is where the work should be done. But not every member of the project team may have access to Revit or even know how to use Revit. So having someone with limited experience play in the model can be a little scary. I like using Assemble for these types of tasks because the software is very easy to use and it allows project stakeholders that might not be proficient in Revit the ability to consume BIM data, as they need it.
If you are not familiar with Assemble, it is a cloud base data management tool that runs thru a browser. The tool basically allows you very easy access to model data and geometry without having to open Revit. You can also edit property data in Assemble and push the changes back to Revit. So when I am using the Assemble for Model Checking, the focus is on the data (parameters) checks not the geometry checks. If I want to look at focus on geometry, then I use Navisworks or Solibri.
One of the first couple example checks I like to do is look at:
- Wall Functions
- Curtain Walls/Storefront & Windows
- Fire Rated Elements
- Change Management
The first example I am going to show is how to look at the Wall’s Type Property Function. The screenshot below shows an example model and the image can be broken up into three sections from left to right.
The Left section is the Visibility Settings or the Filter that is used to create the view. This is somewhat similar to using Revit’s Visibility Graphics dialog to control what is being displayed in the view. In the case of Assemble, we are filtering by the Revit Category and by Properties.
The Middle Section is the model viewer.
The Right section is the Properties palette. All the parameters (including shared) from Revit are visible in Assemble and organized by Instance and Type via the tabs at the top.
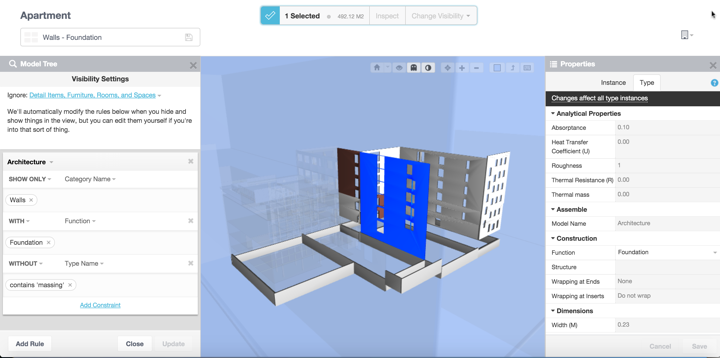
The view that I created above was setup to show me All Walls with a Function of Foundation but exclude anything that has a Type Name of Massing. As you can see, we have some walls shown in the view that are not Foundation walls. I can either send a screen shot of this to the designer, refer them to the view (Assemble license allows for unlimited users per project card) or I can change the Function parameter value from Foundation to Exterior in Assemble and since the data back to Revit.
The next view I like to make is looking at Curtain Walls/Storefront and Windows. As we all know, a Curtain Wall and a Window are two different components. Scheduled, manufactured, priced, etc differently. For many users though, it is a lot easier to create a custom Window using a Curtain Wall than creating a new or editing an existing Window Family. This is a great example of how someone that may not be proficient with Revit can review the model and look for issues, like when Curtain Walls are used for Windows. If an estimator sees this and they are using Revit to extract quantities, they at least know there is a deficiency in the model and can take that into account.
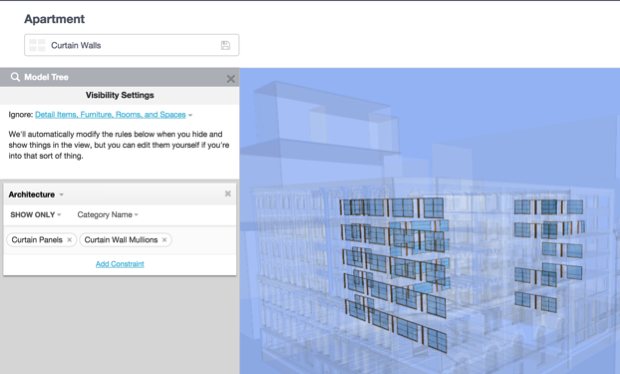
The next example is reviewing Fire Rated elements. With Assemble, because we are looking at parameter data, we have a lot of flexibility as to what we are going to display. In the example below though, I simply created a new showing the components that have an applied Fire Rating. In this example, I just looking at the Architecture model, but I could do this across all disciplines as needed. In reviewing the model, I can see that the overwhelming majority of my doors to not have a Fire Rating assigned. As in the previous example, if I am a PM or a Senior Project Architect or Engineer that has limited Revit experience, I can change the Fire Rating assignments in Assemble and then push that data back to Revit.
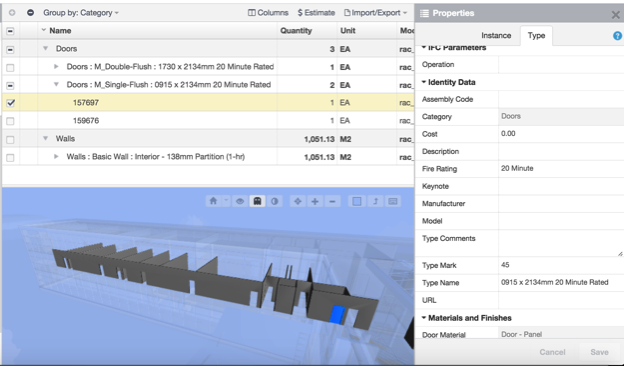
The last example I want to discuss in this post if Change Management and I am using this term very, very loosely. One of the powerful features of Assemble is the ability to quickly see what has changed in the model from one version to another using Assemble’s Show Changes tool. Whenever a model is published to Assemble, that model is stored in a separate database from other versions of the same model. So Assemble is able to compare the Revit Element ID’s from one version to another very quickly. Items that have been Added, Removed, Type Change or a Quantity Change are displayed graphically as well as in a spreadsheet like view. Unfortunately, the one thing that the Show Changes tool does not do is show if a element has moved. So if a door moved within a wall, that will not show.
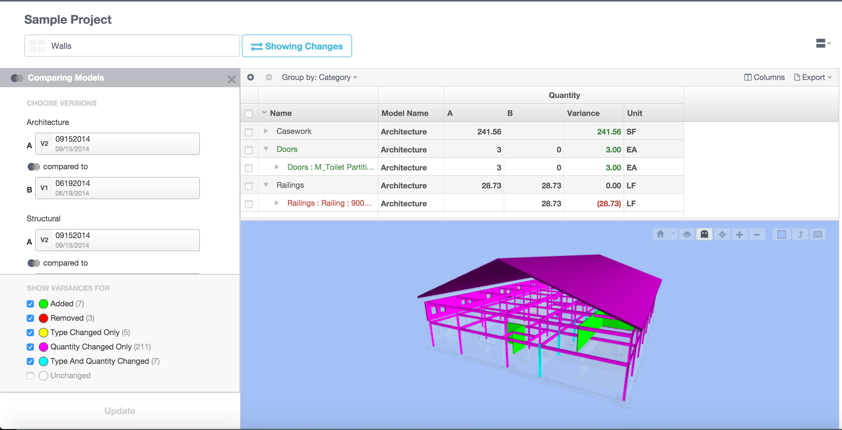
Another great feature of this Show Changes functionality for the non-Revit user is the ability to see how the model is changing. I hear it a lot from more seasoned staff who are not Revit users who are managing Revit users and not knowing how long it is going to take for a task to be complete or having the ability to check work without having someone print a set of PDFs. With Assemble, it is very quick and easy to see what changes have been made.
As I mentioned at the start of the post, everything I have shown can be done in Revit. If you can’t use or access Revit though, then you can’t utilize the data in the model. I use Assemble because its a data management platform for model data that can be used by just about anyone.
Full Disclosure - In addition to my BIM/VDC Consulting, I work for Assemble Systems as their Customer Success Manager. I was introduced to Assemble while working for a design firm and I quickly realized the strengths as a data management tool as well as giving the non-refit user access to the model and model data. The product learning curve is extremely shallow and very functional.