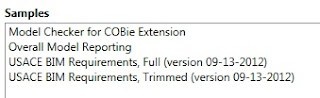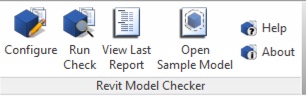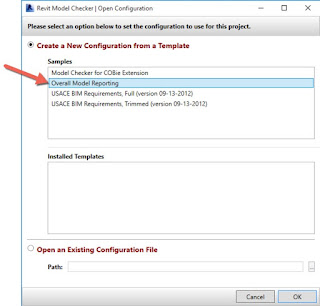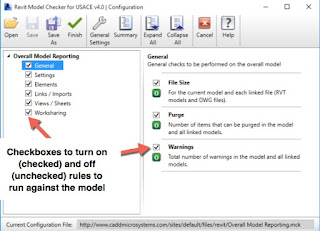11/03/2015
ASCENT- Center for Technical Knowledge Partners with CADLearning to Provide Free Autodesk Certification Preparation Materials
Thirty Days of Free Online Access to ASCENT’s Official
Certification Preparation eBooks and CADLearning’s Video Content is the
Stress-Free way to Prepare for Autodesk Certification
OWINGS MILLS, MD
Rand Worldwide (OTCBB:
RWWI), a global leader in providing technology solutions to
organizations with engineering design and information technology
requirements, today announced that its courseware division,
ASCENT- Center for Technical Knowledge,
is partnering with 4D Technologies to provide free access to their
Autodesk Certification Preparation content online for a limited time.
The new
online certification preparation portal includes
Official Certification Preparation content by ASCENT and rich
CADLearning video courses by 4D. These materials, available for free
from November 3 to December 3, will ensure an unrivalled learning
experience for those taking certification exams at Autodesk University
2015 in Las Vegas.
“Both ASCENT and 4D have provided free access to their content
onsite at Autodesk University for a number of years, but cramming at the
last minute while attending an eventful conference is not ideal,” says
Paul Burden, director of product development, ASCENT. “We want to give
certification candidates the best possible chance of success, so we’re
now offering learners the option to study where and when they want for a
full month, right up until the end of Autodesk University. Free access
to ASCENT’s Official Certification Preparation eBooks and
industry-leading CADLearning video courses will help end-users of all
learning styles understand the key topics and objectives required to
achieve certification.”
ASCENT’s Official Certification Preparation books are specifically
designed to help users prepare for Autodesk Certification exams. They
contain relevant instructional topics, practices, and review questions
that directly address the Certified Professional exam topics and
objectives.
“We’re combining the best learning materials in one place, online,”
says Matt Murphy, director of content management and development, 4D
Technologies. “Video lessons, detailed descriptions, and hands-on
practices target specific information that end-users need to know for
the certification exams. No matter their learning style, this approach
ensures they can absorb, and retain the information in the way they
learn best.”
ASCENT’s free offering includes six Official Certification Preparation eBooks:
- AutoCAD 2016: Review for Certification
- AutoCAD Civil 3D 2016: Review for Certification
- Autodesk Inventor 2016: Review for Certification
- Autodesk Revit 2016 Architecture: Review for Certification
- Autodesk Revit 2016 MEP: Review for Certification
- Autodesk Revit 2016 Structure: Review for Certification
Those who prefer to review printed materials as they prepare for
certification exams can purchase ASCENT’s Official Certification
Preparation Books from
Amazon.com.
CADLearning’s free offering includes 14 exam preparation courses for the following exams and includes over 1,000 videos:
- AutoCAD Certified Professional
- AutoCAD Certified User
- AutoCAD Civil 3D Certified Professional
- Autodesk 3ds Max Certified Professional
- Autodesk 3ds Max Certified User
- Autodesk Inventor Certified Professional
- Autodesk Inventor Certified User
- Autodesk Maya Certified Professional
- Autodesk Maya Certified User
- Autodesk Revit Architecture Certified Professional
- Autodesk Revit Architecture Certified User
- Autodesk Revit for Electrical Certified Professional
- Autodesk Revit for Mechanical and Plumbing Certified Professional
- Autodesk Revit Structure Certified Professional
About ASCENT
ASCENT- Center for Technical Knowledge develops
professional training courseware and technical documentation for
engineering applications including those from Autodesk, Dassault
Systèmes and PTC. ASCENT is an Authorized Author, Publisher and
Developer of Autodesk curriculum and the sole provider of Autodesk
Official Training Guides. ASCENT training guides, eBooks and Instructor
Tools are available to educational institutions and training centers,
individuals and corporations and can be purchased directly from the
ASCENT eStore (for volume sales, contact an ASCENT representative). For more information visit the
ASCENT website and follow ASCENT on Twitter at
@ASCENT_CTK.
About CADLearning
CADLearning’s comprehensive, self-paced professional learning
content is designed to maximize performance with Autodesk 2D and 3D
design, engineering and entertainment software. Users leverage
CADLearning for self-paced learning, as an ongoing resource, and as a
help tool. CADLearning is developed by 4D Technologies, LLC. Visit
http://www.cadlearning.com to learn more.