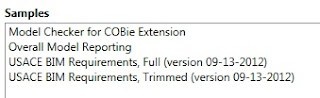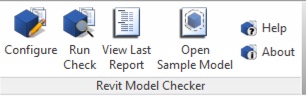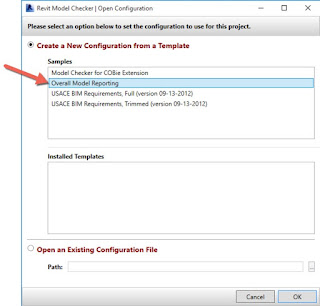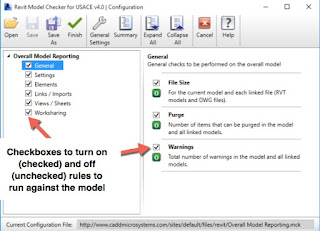One of the many problems associated with working with Revit models is finding an effective method for reviewing models for compliance with company, client or industry standards. Manually checking a model can be time consuming and documenting deficiencies can sometimes be more labor intensive than correcting the issue. Below is a list of some of the software options I am aware of that can assist in checking models. The list is by no means comprehensive and if you are aware of other tools, please let me know so that I can include them in this list.
Revit Model Checker:
Originally an Autodesk subscription tool, the tool is now being developed by
CADD Microsystems. The add-in for Revit 2013-2016 can be configured to automatically checks Revit models and helps with verifying
compliance to BIM Requirements. There are a lot of different checks that can be created to check single models or batch process multiple models. Once rules are defined, the Revit Model Checker is fairly easy to use. Creating and modifying rules can be a little time consuming and complicated.
Cost: free
Solibri:
Solibri is a rule-based model checking platform, that allows you to define rules to check models. Solibri is a very comprehensive tool that allows you to perform a very wide range of checks on both geometry and meta data. Revit files are not natively supported, so models do need to be converted to either DWG or IFC. Solibri can also be used for quantity extraction and clash detection.
Overview Video
Assemble Systems:
Assemble Systems positions there Insight product as a cloud based data management tool. It allows non-BIM users easy access to BIM data as well, change management functionality and the ability to edit meta data. Assemble Systems has developed some customized reporting tools that allow users to check models.
Assemble Model Checking Made Easy video.
Ideate Explorer:
Ideate Explorer is a little different than the previous mentioned offerings. Ideate focuses (in my opinion) more issues related to model quality rather than on constructability or standards. For example, if you wanted to find any DWGs that are in your model, then Ideate can easily perform that task. It's a very powerful tool.
What New in Ideate Explorer 2015 & 2016
These are just some of the tools that are available to aid you in checking your Revit models. If you would like assistance is model reviews or BIM Compliance Checking for your projects, please feel free to contact us: info@davisconsultingllc.net