I want to thank everyone that attended my Advanced Model Checking class at AUx Dubai. The presentation can be found at our company website: http://davisconsultingservicesllc.com/index.html
Thursday, December 17, 2015
Wednesday, December 2, 2015
Autodesk Certification - 2016 Products
I don't know if anyone noticed, but the Revit Architecture 2016 Certification test was a lot harder and took longer to take this year.
The good news though, is that the wait times for Certification at Autodesk University 2015 were a lot shorter this year. No re-takes and being open on Monday really helped.
The good news though, is that the wait times for Certification at Autodesk University 2015 were a lot shorter this year. No re-takes and being open on Monday really helped.
Sunday, November 29, 2015
Customizing the CADD Microsystems Revit Model Checker - Duplicate Elements
Customizing the Revit Model Checker from CADD Microsystems can be a fairly easy process, once you find the software you need and understand the basic structure of the tool.
To start customizing, the first thing that you need to do is download the Model Checker Configurator for Revit. Use this link to access the site. Once installed, an application separate from Revit is installed and it can be found in the Autodesk folder for your Windows applications.
Launching the Model Checker loads the dialog found in Figure 2. The dialog is broken up into three main sections:
Section B is where you will be spending the majority of your time and efforts. In our first example, we are going to define a simple check that looks for Duplicate elements in the model. While this is a simple check, it is important because it can result in inaccurate schedule information.
To create this rule, the first step is to open the Model Checker Configurator for Revit and to beginning defining the checks. The second step is to start defining the structure of the configuration file.
The next step is define sections for our checks. For example, we may want to define specific rules that check parameter data and other rules to perform checks on geometry, etc. Using sections, we can organize our checks into groups.
The next step is where we start to define the individual rule. In this example, we are going to look for duplicate elements.
To start customizing, the first thing that you need to do is download the Model Checker Configurator for Revit. Use this link to access the site. Once installed, an application separate from Revit is installed and it can be found in the Autodesk folder for your Windows applications.
 |
| Figure 1 - Model Checker Application Icon |
Launching the Model Checker loads the dialog found in Figure 2. The dialog is broken up into three main sections:
- Section A allows you to Open, Create and Save configurations, as well as preview and export new configuration files for use with the Model Checker.
- Section B is where we create the rule checks.
- Section C tells you where the current configuration file is being saved.
 |
| Figure 2 - Autodesk Model Checker Configurator |
To create this rule, the first step is to open the Model Checker Configurator for Revit and to beginning defining the checks. The second step is to start defining the structure of the configuration file.
- Click on the New button to start defining a new Model Checker Configuration.
- Under General Settings and under Structure, click Add Heading.
- Edit the Heading Title and Description. Name the Heading to reflect the theme of the checks you will be defining.
 |
| Figure 3 - Adding a Heading |
The next step is define sections for our checks. For example, we may want to define specific rules that check parameter data and other rules to perform checks on geometry, etc. Using sections, we can organize our checks into groups.
- Click the Add Section button under Structure.
- Edit the Section Name and Description.
 |
| Figure 4 - Adding a Section |
 |
| Figure 5 - Defining the Element Check Configuration |
- Click the Add Check button under Structure.
- Change the Title Name to Duplicate Elements.
- Run Default. If this option is checked, the check will be set to run the first time the configuration is opened.
- Enter the Description for the Check.
- Failure Condition: There are two options which I explain below. We are going to using the Report Matching Condition option.
- Report Matching Condition: When individual model element failures will be reported for all elements matching the filters defined. If no elements match the filters, success will be reported.
- Report Failure when No Elements are Found: A failure will be reported if no elements are found that match the filters. Success is reported is elements are found that match the filters.
- Element Filter: This is the section that defines what we are checking. For our duplicate element checking, we need to define three filters.
 |
| Figure 6 - Duplicate View Filters |
 |
| Figure 7 - Model Checker Pane |
2. In the Model Checker | Open Configuration (Figure 8), click on the Open an Existing Configuration File radio button in the lower left-hand corner of the dialog. Then click on the more button to the right to open a dialog to select the example .XML configuration file that we created. When the configuration file is loaded, click the OK button to close the Model Check | Open Configuration dialog. This will open the Model Checker Configuration dialog (Figure 9).
3. The Model Checker Configuration dialog (Figure 9) will list all of the rule configurations that are available in the .XML file that we loaded in the previous step. In this dialog, you have the option to turn on and off the rule checks that you do not want to run, by unchecking the checkbox next to the rule. When you are done making any changes, click the Finish button on the toolbar. This will save the file and make the configuration file available to run.
4. Navigate to the Addin's tab and click the Run Check button in the Model Checker pane (Figure 10). This will run the configuration file that we have loaded in the previous steps. Clicking the Run Check button will open the Model Checker Processing Options dialog.
5. The Model Checker Processing Options dialog (Figure 11) provides would will options to select the models (links) loaded into your current project that you want to process and/or to add additional files to process. Clicking the checkbox to the left of the file name enables that model (link) to be processed. Clicking the Run Report button on the toolbar processes (Figure 12) the models (links) selected.
Once the models have been processed, a report (Figure 13) is generated detailing any of the issues that have been found. The nice thing about the report is that it will provide you with a link that will take you to the model elements in question.
 |
| Figure 8 - Model Checker | Open Configuration dialog |
3. The Model Checker Configuration dialog (Figure 9) will list all of the rule configurations that are available in the .XML file that we loaded in the previous step. In this dialog, you have the option to turn on and off the rule checks that you do not want to run, by unchecking the checkbox next to the rule. When you are done making any changes, click the Finish button on the toolbar. This will save the file and make the configuration file available to run.
 |
| Figure 9 - Model Checker Configuration |
 |
| Figure 10 - Model Checker Pane |
 |
| Figure 11 - Model Checker Processing Options dialog |
 |
| Figure 12 - Model Checking Progress Checking |
 |
| Figure 13 - Model Checker Report |
Friday, November 13, 2015
Revit OpEd: Revit 2016 R2 - Changes to Underlay
Revit OpEd: Revit 2016 R2 - Changes to Underlay: They've reconfigured the Properties Palette and changed how they describe and provide access to the Underlay concept. As you can see...
Revit OpEd: Revit 2016 - Licensing Access has Changed
Revit OpEd: Revit 2016 - Licensing Access has Changed: Prior to Revit 2016 we could either take the Application menu > Licensing or the About Revit route to review our licensing information. H...
Thursday, November 5, 2015
Revit OpEd: Revit 2016 R2 - Detach from Central Filename
Revit OpEd: Revit 2016 R2 - Detach from Central Filename: When you use the Detach from Central option Revit will append the word _detached to the filename if you decide to save the file. You'...
Tuesday, November 3, 2015
ASCENT- Center for Technical Knowledge Partners with CADLearning to Provide Free Autodesk Certification Preparation Materials
11/03/2015
ASCENT- Center for Technical Knowledge Partners with CADLearning to Provide Free Autodesk Certification Preparation Materials
Thirty Days of Free Online Access to ASCENT’s Official Certification Preparation eBooks and CADLearning’s Video Content is the Stress-Free way to Prepare for Autodesk CertificationOWINGS MILLS, MD
Rand Worldwide (OTCBB:
RWWI), a global leader in providing technology solutions to
organizations with engineering design and information technology
requirements, today announced that its courseware division, ASCENT- Center for Technical Knowledge,
is partnering with 4D Technologies to provide free access to their
Autodesk Certification Preparation content online for a limited time.
The new online certification preparation portal includes
Official Certification Preparation content by ASCENT and rich
CADLearning video courses by 4D. These materials, available for free
from November 3 to December 3, will ensure an unrivalled learning
experience for those taking certification exams at Autodesk University
2015 in Las Vegas.
“Both ASCENT and 4D have provided free access to their content
onsite at Autodesk University for a number of years, but cramming at the
last minute while attending an eventful conference is not ideal,” says
Paul Burden, director of product development, ASCENT. “We want to give
certification candidates the best possible chance of success, so we’re
now offering learners the option to study where and when they want for a
full month, right up until the end of Autodesk University. Free access
to ASCENT’s Official Certification Preparation eBooks and
industry-leading CADLearning video courses will help end-users of all
learning styles understand the key topics and objectives required to
achieve certification.”
ASCENT’s Official Certification Preparation books are specifically
designed to help users prepare for Autodesk Certification exams. They
contain relevant instructional topics, practices, and review questions
that directly address the Certified Professional exam topics and
objectives.
To gain access to the ultimate combination of certification preparation materials, register for free at http://certprep.cadlearning.com.
“We’re combining the best learning materials in one place, online,”
says Matt Murphy, director of content management and development, 4D
Technologies. “Video lessons, detailed descriptions, and hands-on
practices target specific information that end-users need to know for
the certification exams. No matter their learning style, this approach
ensures they can absorb, and retain the information in the way they
learn best.”
ASCENT’s free offering includes six Official Certification Preparation eBooks:
- AutoCAD 2016: Review for Certification
- AutoCAD Civil 3D 2016: Review for Certification
- Autodesk Inventor 2016: Review for Certification
- Autodesk Revit 2016 Architecture: Review for Certification
- Autodesk Revit 2016 MEP: Review for Certification
- Autodesk Revit 2016 Structure: Review for Certification
Those who prefer to review printed materials as they prepare for
certification exams can purchase ASCENT’s Official Certification
Preparation Books from Amazon.com.
CADLearning’s free offering includes 14 exam preparation courses for the following exams and includes over 1,000 videos:
- AutoCAD Certified Professional
- AutoCAD Certified User
- AutoCAD Civil 3D Certified Professional
- Autodesk 3ds Max Certified Professional
- Autodesk 3ds Max Certified User
- Autodesk Inventor Certified Professional
- Autodesk Inventor Certified User
- Autodesk Maya Certified Professional
- Autodesk Maya Certified User
- Autodesk Revit Architecture Certified Professional
- Autodesk Revit Architecture Certified User
- Autodesk Revit for Electrical Certified Professional
- Autodesk Revit for Mechanical and Plumbing Certified Professional
- Autodesk Revit Structure Certified Professional
About ASCENT
ASCENT- Center for Technical Knowledge develops
professional training courseware and technical documentation for
engineering applications including those from Autodesk, Dassault
Systèmes and PTC. ASCENT is an Authorized Author, Publisher and
Developer of Autodesk curriculum and the sole provider of Autodesk
Official Training Guides. ASCENT training guides, eBooks and Instructor
Tools are available to educational institutions and training centers,
individuals and corporations and can be purchased directly from theASCENT eStore (for volume sales, contact an ASCENT representative). For more information visit the ASCENT website and follow ASCENT on Twitter at @ASCENT_CTK.
About CADLearning
CADLearning’s comprehensive, self-paced professional learning content is designed to maximize performance with Autodesk 2D and 3D design, engineering and entertainment software. Users leverage CADLearning for self-paced learning, as an ongoing resource, and as a help tool. CADLearning is developed by 4D Technologies, LLC. Visit http://www.cadlearning.com to learn more.
CADLearning’s comprehensive, self-paced professional learning content is designed to maximize performance with Autodesk 2D and 3D design, engineering and entertainment software. Users leverage CADLearning for self-paced learning, as an ongoing resource, and as a help tool. CADLearning is developed by 4D Technologies, LLC. Visit http://www.cadlearning.com to learn more.
Revit Model Checker - Sample Rule Configurations
As mentioned in the previous post, the Revit Model Checker comes with several per-defined sample check files. In this post, we will walk thru the setup and configuration for the sample check files.
One installed, the Model Checker panel is added to the Add-Ins Ribbon tab within Revit.
Included with the Model Checker are four sample rule sets (Figure 1) that provide sample configurations for checking yours models for:
Now that we have a sample Model Checker Configuration file loaded, we now have the ability to modify the default settings for our particular project. To configure the Model Checker (assuming the Configuration dialog is open):
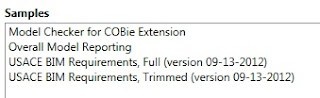 |
| Figure 1 - Revit Model Checker Sample Check Files |
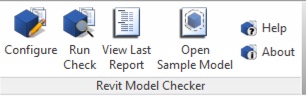 |
| Figure 2 - Model Checker panel in Revit |
Included with the Model Checker are four sample rule sets (Figure 1) that provide sample configurations for checking yours models for:
- COBie Compliance
- General BIM Modeling Checks
- Comprehensive and Quick USACE BIM Requirements checks
- With a model open within Revit, navigate to the Add-Ins Ribbon tab.
- Click the Configure button from the Model Checker panel of the Add-Ins Ribbon tab.
- From the configuration dialog, click Open.
- Choose Open An Existing Configuration File (Figure 3) from the Open Configuration dialog, and navigate to the one of the sample Model Checker Configurations (.mck) file.
- Click OK to return to the Revit Model Checker for USACE v4.0 dialoig.
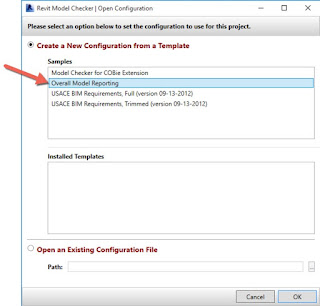 |
| Figure 3 - Revit Model Checker Configuration dialog |
- Choose modules to be run by selecting corresponding check boxes. All available checks are enabled with a check mark by default.
- Expand individual modules to choose specific checks, and level-of-detail of applicable.
- Click Save As to generate a new Model Checker Configuration (.mck) file that includes configuration changes for units, enabled and disabled checks, and the level of detail settings associated to select checks.
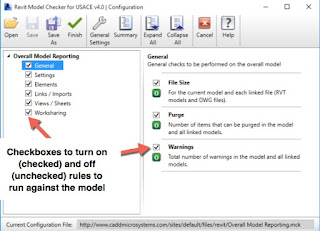 |
| Figure 4 - Configuring Rules |
Monday, October 26, 2015
Process Overview Using Autodesk Revit Model Checker Version 4.0
So you downloaded the Revit Model Checker from CADD Microsystems, now what?
First, a little background. Out-of-the-box, the CADD Microsystems Revit Model Checker provides a quick way to check certain areas of the model for non-complaince. As with the previous versions created by Autodesk, the model checker can't check everything and any model checking still requires the interaction of users.
The first step in using the Revit Model Checker is to Configure the system. Every model and project may have different requirements and therefore require a different configuration. Prior to running a check it is necessary to to Configure the system.
The second step is to Run Check. This is the processes when the configuration settings are used to check the models. You can check the active model or select a series of files to run as a batch. The results of the checks are then passed to a report.
The third step is to View Last Report.
When you install the Revit Model it comes with several sample rule sets to check your models against. In later posts, we will cover how to edit and create new rules to check your models against.
 |
| Revit Model Checker Addin in Revit |
The first step in using the Revit Model Checker is to Configure the system. Every model and project may have different requirements and therefore require a different configuration. Prior to running a check it is necessary to to Configure the system.
 |
| Revit Model Checker Configuration Dialog |
The second step is to Run Check. This is the processes when the configuration settings are used to check the models. You can check the active model or select a series of files to run as a batch. The results of the checks are then passed to a report.
 |
| Revit Model Checker Run Check Dialog |
The third step is to View Last Report.
 |
| Revit Model Checker Sample Report |
When you install the Revit Model it comes with several sample rule sets to check your models against. In later posts, we will cover how to edit and create new rules to check your models against.
 |
| Revit Model Checker Sample Rules |
Sunday, October 25, 2015
Revit Model Checking
One of the many problems associated with working with Revit models is finding an effective method for reviewing models for compliance with company, client or industry standards. Manually checking a model can be time consuming and documenting deficiencies can sometimes be more labor intensive than correcting the issue. Below is a list of some of the software options I am aware of that can assist in checking models. The list is by no means comprehensive and if you are aware of other tools, please let me know so that I can include them in this list.
Revit Model Checker:
Originally an Autodesk subscription tool, the tool is now being developed by CADD Microsystems. The add-in for Revit 2013-2016 can be configured to automatically checks Revit models and helps with verifying compliance to BIM Requirements. There are a lot of different checks that can be created to check single models or batch process multiple models. Once rules are defined, the Revit Model Checker is fairly easy to use. Creating and modifying rules can be a little time consuming and complicated.
Cost: free
Solibri:
Solibri is a rule-based model checking platform, that allows you to define rules to check models. Solibri is a very comprehensive tool that allows you to perform a very wide range of checks on both geometry and meta data. Revit files are not natively supported, so models do need to be converted to either DWG or IFC. Solibri can also be used for quantity extraction and clash detection. Overview Video
Assemble Systems:
Assemble Systems positions there Insight product as a cloud based data management tool. It allows non-BIM users easy access to BIM data as well, change management functionality and the ability to edit meta data. Assemble Systems has developed some customized reporting tools that allow users to check models. Assemble Model Checking Made Easy video.
Ideate Explorer:
Ideate Explorer is a little different than the previous mentioned offerings. Ideate focuses (in my opinion) more issues related to model quality rather than on constructability or standards. For example, if you wanted to find any DWGs that are in your model, then Ideate can easily perform that task. It's a very powerful tool. What New in Ideate Explorer 2015 & 2016
These are just some of the tools that are available to aid you in checking your Revit models. If you would like assistance is model reviews or BIM Compliance Checking for your projects, please feel free to contact us: info@davisconsultingllc.net
Revit Model Checker:
Originally an Autodesk subscription tool, the tool is now being developed by CADD Microsystems. The add-in for Revit 2013-2016 can be configured to automatically checks Revit models and helps with verifying compliance to BIM Requirements. There are a lot of different checks that can be created to check single models or batch process multiple models. Once rules are defined, the Revit Model Checker is fairly easy to use. Creating and modifying rules can be a little time consuming and complicated.
Cost: free
Solibri:
Solibri is a rule-based model checking platform, that allows you to define rules to check models. Solibri is a very comprehensive tool that allows you to perform a very wide range of checks on both geometry and meta data. Revit files are not natively supported, so models do need to be converted to either DWG or IFC. Solibri can also be used for quantity extraction and clash detection. Overview Video
Assemble Systems:
Assemble Systems positions there Insight product as a cloud based data management tool. It allows non-BIM users easy access to BIM data as well, change management functionality and the ability to edit meta data. Assemble Systems has developed some customized reporting tools that allow users to check models. Assemble Model Checking Made Easy video.
Ideate Explorer:
Ideate Explorer is a little different than the previous mentioned offerings. Ideate focuses (in my opinion) more issues related to model quality rather than on constructability or standards. For example, if you wanted to find any DWGs that are in your model, then Ideate can easily perform that task. It's a very powerful tool. What New in Ideate Explorer 2015 & 2016
These are just some of the tools that are available to aid you in checking your Revit models. If you would like assistance is model reviews or BIM Compliance Checking for your projects, please feel free to contact us: info@davisconsultingllc.net
Friday, October 23, 2015
Revit OpEd: Revit 2016 R2 - Positioning by Auto - Project Base...
Revit OpEd: Revit 2016 R2 - Positioning by Auto - Project Base...: This is an interesting development for reconciling the misalignment of models. This gives us the option of linking a RVT model according to ...
Subscribe to:
Comments (Atom)
Is anyone using Deep Space for analytics? https://www.deepspacesync.com/
-
Below is a listing of the Autodesk 2015 Product keys in alphabetical order: AutoCAD 2015 001G1 AutoCAD Architecture 2015 185G1 A...
-
This means that you have a wall that is attached to a floor, roof etc. but the wall does not physically attach or touch the roof or floor. T...