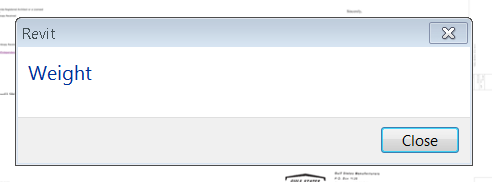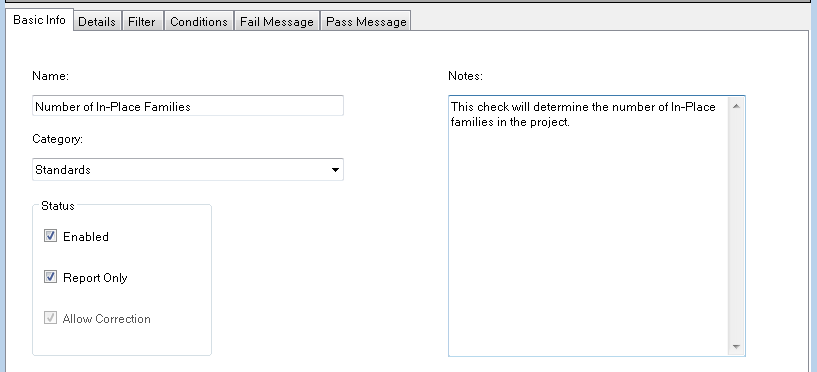This is really good summary of some of the features of the status bar.
Not sure why, but the status bar has some of the most overlooked - and cool - tools to help you be more productive in Revit. The 2014 release added more features, and they could really help some of my users out. Let's take a look at the other guys...
Starting in the lower left corner, you'll see the reigning champeen, and ongoing command line for Revit - the Tips/Hints/Progress Bar Area!
 |
| I'm thinking, I'm thinking, I'm thinking....get me some gum-gum! |
The Progress Bar – displays the progress in percentage for loading a file, or regenerating a view - and lets you know just how slow your computer really is! And if gets stuck at 90%, don't panic - there's only 30 minutes more to go!
Hints – like a kid at Christmas, these guys let you know what they really want - they display available program options for a view, but only if you're paying attention:
 |
| Put it there! No, that's no gonna work...put it here! |
The Selection Hint - No objects are selected, no command in progress, this nugget displays selection tools by default - if you don't know how to use TAB to cycle through elements for selection, you're going to really be frustrated in tight and congested areas! And it doesn't work like AutoCAD - you have to use CTRL or SHIFT to make multiple element selections!
The Placement Hint – he provides suggestions and/or directions for placing objects - if it's non-hosted, you get to place an instance and set it free! And if you want to spin it in circles, tap the spacebar really fast - there's not place like home!
 |
| What the he** is that? |
The Object Preview Hint – when the cursor is placed over an object without selecting it, the family name and type are displayed. It looks like a light...it might be a light...it IS a light! Where's the layer?
 |
| Yes, you must connect your devices! |
The System Hint – when an object has be defined as part of a mechanical system or electrical circuit, the tab selection tool displays any system or circuit the element is associated with. I watched a post where a user said systems are useless...tell that to somebody sizing pipe or duct, or wanting to see quickly what lights belong to a circuit. Winning!
Now to the center ring! Once you get past the hints, you start getting more useful stuff...
Worksets – icon opens the Worksets dialog, selector allows you to choose active workset...if I had a dime for every time I had user forget to set their workset current, I'd have ten dollars. Can you say lottery winner?
 |
| Hello...anyone home? |
Editing Requests – displays if requests have been made, and number of requests. I said, I want to edit the electrical data for your air handling unit. Are you there? Can anyone here me?
 |
| Like a client ever changes their mind...meh... |
Design Options – icon for enabling and setting design options, selector for choosing current options, and toggle to exclude options from being applied. Like this works with MEP objects...snicker...oh wait...does it?
 |
| Only select the tasty ones... |
Editable Only toggle – limits selection to items in active worksets. Like I said...I could be rich...maybe I'll start secretly turning this one to really mess 'em up...
 |
| Turn me off and I'll never move again! |
Select Linked Files – Like the smelly, messy roommate that won't go away...this is the toggle that allows you to select linked files when using window selections or picking by mouse click in a view. I like to pin mine, but I still wind up picking this things...argh...
 |
| Go ahead,,,try to pick me... |
Select Underlay Items – Like grabbing your underwear through your jeans...this is the Toggle that allows you to select elements in underlay files in a view. Unless you really don't want to grab these...or anyone else's...
 |
| Go ahead..pick me...ain't moving... |
Select Pinned Items - Toggle that allows you to select pinned elements in a view. I pinned you for a reason, since I don't want you to move. So...stay! Good boy...
 |
| Not the Face! |
Select Elements by Face - Toggle that allows you to select elements such as a wall or duct by face instead of edge in a view. Now I like this...how many times have I been training someone, and tell them to pick a duct. What do they pick? The blank space between the lines. OK, I give...you win.
 |
| What a drag... |
Drag Elements by Selection - Toggle that allows you to drag elements in a view without selecting them. I'm not sure I like this. Go ahead, get a good grip on that chew toy, then drag that dog all over the place. Let go? Naw, I don't think it works that way...come to think of it, why'd I add this in here?
And, to wrap it up, in this corner...
 |
| Pick me! No - Pick me! |
Filter Tool – allows you to refine the list of selected items by category. OK, so it's the same tool in more than one place. Don't care, I like it. It even counts for you on the button!
OK, so all of this is a little corny. But I'm so used to looking in the same places, that it's easy to miss new stuff they sneak in there. Check these tools out and make them work for you!
Happy Easter! David B.