Monday, August 4, 2014
Revit OpEd: Review Warnings Show and Worksets
Revit OpEd: Review Warnings Show and Worksets: We can choose which worksets are open (visible). When we choose to take advantage of that it affects what we see in views naturally. When we...
Monday, July 21, 2014
Repost: BIM & BEAM: Direct Analysis Method Whitepaper
July 01, 2014
Direct Analysis Method Whitepaper
I am happy to share with you next whitepaper: Direct Analysis MethodDesigning for stability is a critical requirement for all steel structures, but implementing the latest stability analysis methods into engineering workflows can be challenging and have significant negative effects if done improperly. With the release of the AISC Specification for Structural Steel Buildings (AISC 360-05) in 2005, AISC introduced the Direct Analysis Method and imposed new requirements for stability analysis and design. These changes represent a fundamental shift in how engineers consider destabilizing effects, shifting the accounting of these effects from member capacity calculations to member demand (analysis) calculations. Utilizing the Direct Analysis Method results in greater accuracy, simplified member capacity calculations, and greater applicability to more types of structures.
Read more.
Monday, July 14, 2014
Revit Warnings: Structural usage set to Non-bearing
A
structural framing element is attached to a wall whose Structural Usage is set
to Non-bearing.
This
means that you have used a structural element such as a beam and it is
attaching to a wall whose structural usage is set to Non-bearing. The following
table lists the automatic Structural Usage settings for beams, based upon the
elements in which they are being connected. There are a couple of different
methods to correct this problem, each with pros and cons. The method used would
be dictated by a number of factors, including determining if the structural
elements(s) are truly structural elements or some type of faux treatment.
#1:
Change the Structural Usage of the Wall from Non-bearing to Bearing by
selecting the wall and bringing up the Element Properties dialog and changing
the Structural Usage to Non-bearing. One of the downsides to this is if you are
working with a structural engineer that using Revit Structure this wall will
appear as a Bearing wall. If you are working with a structural engineer using
Revit Structure, this would NOT be the appropriate method.
If
the elements that have been modeled are not being used as structural elements,
but being used as some sort of faux treatment, then consideration should be
given to remodeling the framing using a non-structural elements.
Sunday, July 13, 2014
Weight
If you are working in Revit and ever run across this "Weight" warning, do not fear, Revit is not making any comments about your actual weight.
It's the first time I have
run into this warning myself. After doing some research and reviewing the
journal file, the problem appears to be a connectivity issue. The warning seems
occurs when you have a file not saved issue. If this is the case, rather than
trying to Save to Central, trying saving just to your local first and then Save
to Central.
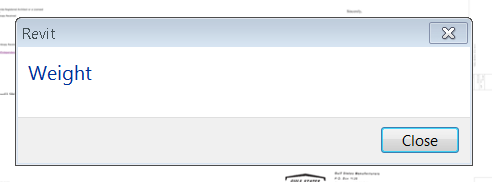
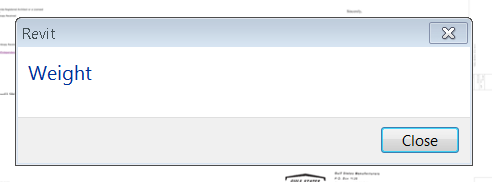
In the case that this
actual warning occurred, the user has just loaded in a couple image files and
was trying to STC from a remote connection.
Monday, July 7, 2014
Autodesk Revit Model Review
I have been working on a number of different projects with a wide array of client standards. Making sure that models are complaint with those standards can be difficult. Fortunately, Revit has something called Autodesk Revit Model Review. It's a tool that is available as part of your subscription package that, in short allows you to run checks against your model files. Some examples of the checks you can preform are:
The first thing we need to do is edit the Basic information about the check. In this example, I provided a more descriptive name for the check, provided some general notes about the check and under status I checked the "Report Only" checkbox.
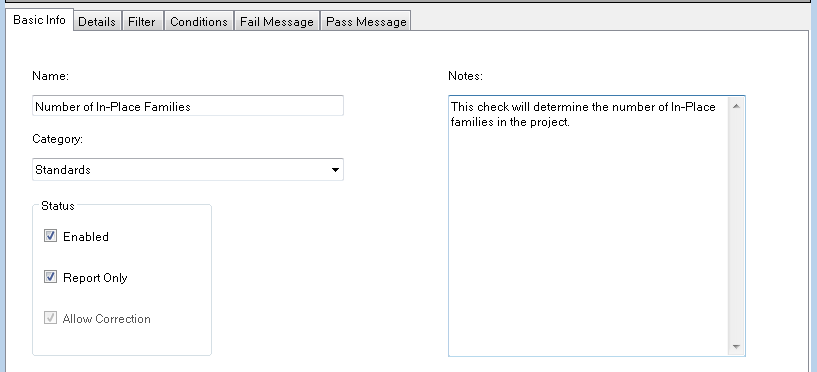
The next step is to switch to the Filter tab. This is where we will define which families are going to be tested. In the Family Category dropdown, select Is In Place.
When you select Is In Place, TRUE will automatically be selected. You then click on the Add button to create the filter.
The last step is to switch to the Pass Message tab. In this section you can customize the message
When you run the actual check, you will get results similar to below if you have in-place families in your project.
- Model Naming
- Report Walls are unconnected to a level
- Number of Filled Regions
- Text heights that are different from approved heights
Autodesk Revit Model Review has been around for awhile and I believe that it was originally developed by IMAGINiT and I think it is one of the most under utilized tools.
I have been spending a lot of time developing new checks for Model Review, so I thought I would share some of those. The first check I thought I would share is finding the number of In-Place families in a project.
Begin by opening up the Revit Model Review Manage dialog to start developing or editing existing check files. From the Check pull-down menu, click on Add to add a new check. Then click on Standards followed by Number of Elements to create a check that will find elements we are search for.
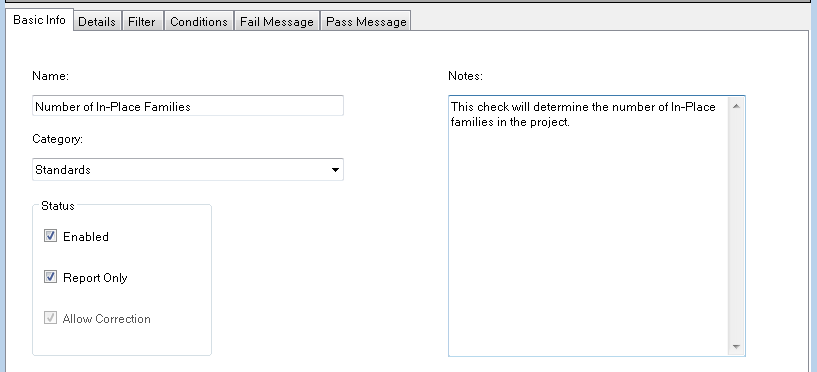
The status section shouldn't be overlooked. There are three options:
- Enabled: When this option is NOT checked, the rule is disabled, meaning it will not be used.
- Report Only: The majority of checks have a pass or fail set of conditions. In this particular case, I just want to report the number of in-place families in the project. This example, does not have a set of conditions to either pass or fail.
- Allow Correction: Some checks provide for an option that attempt to correct the model. When this option is enabled a "wrench" icon in the fix column in the Check Results Browser as shown below. Clicking on the wrench button will attempt to correct the issue. I personally do not use this option, as I am not sure how the tool will correct the issue. If the check you are creating does not allow for auto correction, then the option will be grayed out.
When you select Is In Place, TRUE will automatically be selected. You then click on the Add button to create the filter.
The last step is to switch to the Pass Message tab. In this section you can customize the message
The most important step is to save the file and make it available to Check routine. At the top of the dialog, click the Profile button and then Edit. You will then be able to add the check file you just checked to the list of available checks.
When you run the actual check, you will get results similar to below if you have in-place families in your project.
Friday, July 4, 2014
Autodesk Revit Model Review - Admin Access Requirement
If you have tried using Autodesk Revit Model Review to either edit and existing checkset or create a new one and you are not a system administrator, you might have run into two known issues. Autodesk Model Review is installed in the \Program Files (x86)\ folder and that requires admin access to edit (thanks for pointing that out Daniel - I should look at the Help file more often). Another issue with the installation is the default output folder (location where checks results will be saved to) is set during installation to the installing user’s documents folder, which as only admins can install, is a folder which the normal users don’t have access rights (thanks Brendon).
If you are not an Admin, you can still create and edit checksets. You just can't save then to the default folder. If you want to run those against models though, we have to alter the ModelReview.config file and that is going to require Admin access.
To change the location of the output file and add a new checkset, open the Model Review config file located:
C:\Program Files (x86)\Autodesk\Autodesk Revit Model Review 2014\ModelReview.config
Edit this file as follows:
You can then save the ModelReview.config file to a location that you have read/write access. You will then need to find someone in your organization with Admin access that can replace the original Modelreview.config with the file you just created.
If you are not an Admin, you can still create and edit checksets. You just can't save then to the default folder. If you want to run those against models though, we have to alter the ModelReview.config file and that is going to require Admin access.
To change the location of the output file and add a new checkset, open the Model Review config file located:
C:\Program Files (x86)\Autodesk\Autodesk Revit Model Review 2014\ModelReview.config
Edit this file as follows:
- Line 9: Copy line 8 to add the information for your new check. I recommend location the check file (.bfc) on a sever or other location that you have read/write access. This will permit you to edit the check file as needed., then copy the physical file to this folder
- Line 11: Edit the <OutputPath> entry to a location accessible to normal users.
You can then save the ModelReview.config file to a location that you have read/write access. You will then need to find someone in your organization with Admin access that can replace the original Modelreview.config with the file you just created.
Tuesday, July 1, 2014
Autodesk Project Skyscarper
from In the Fold
Project Skyscraper to bring Revit Collaboration to the Cloud
Project Skyscraper is a technology preview for Revit that will allow architects, engineers and contractors to collaborate on the Autodesk 360 cloud platform, eliminating the need for firms to invest in costly IT set-ups.
With collaborative workflows across teams spanning different firms and locations becoming more and more common, architecture, engineering and construction firms are looking for ways to simultaneously co-author models across firewalls. Project Skyscraper allows project stakeholders from multiple companies or locations to concurrently author a model using the BIM process. Extended teams can view, search and provide feedback on project models on any device. No more emails with attached PDFs.
Several customers are already testing Project Skyscraper in a production beta environment, and we currently expect the full commercial release of the software by the end of this year.
“Our customers have told us that technology can actually get in the way of their collaborative workflows. They end up exchanging data inefficiently, with email as a lowest common denominator for communication among the team. We built Project Skyscraper and integrated it with Autodesk 360 to break down those barriers and let the team focus on delivering high quality buildings on time and on budget,” said Kyle Bernhardt, Cloud Services Product Line Manager, Autodesk. “Our production beta customers are already reaping those benefits, and we look forward to delivering an entirely new form of collaboration to our AEC customers.”
Autodesk will host several Project Skyscraper “Open House” sessions later this summer to allow more customers to test this new collaboration system. Customers interested in participating can go here to learn more.
Project Skyscraper runs on the Autodesk 360 platform, providing users with access to additional cloud services such as simulation and rendering.
- See more at: http://inthefold.autodesk.com/in_the_fold/2014/06/autodesk-at-aia-2014-project-skyscraper-dynamo-advance-the-future-of-bim-for-architects.html#sthash.ZQ16C3tJ.dpuf
Thursday, June 26, 2014
What's New in Clarity for Revit Server 2015
Some of you might have
already noticed that Clarity 2015 for Revit Server has been installed.
What's New in the 2015 Release
The 2015 version is
targeted for firms looking to improve efficiency, provide easier model
exchanges with partners, and improved usability with additional fit and finish
features based on your input/feedback.
Some notable features in
this release include:
·
Integration
with Autodesk BIM 360 Glue
·
New
User Interface With Improved Usability
·
Added
Support for Model Exchange Workflows (Publish and Update Models)
·
New
Tasks and Introducing Task Actions, Provide More Time Savings and Control
Options
Detailed List:
·
Updated Look (Clean, Fast, Visual)
·
Support for Revit and Revit Server 2013, 2014 & 2015
·
Addition of Feedback Option
·
Addition of New “Project Cards” View for Projects
·
Project: Combined former “More” tab of files to Project Home
·
New Task Addition: Actions > Post Action
o Run Script
File
o Move/Copy
Files
o Post to FTP
·
Task Addition: Custom IFC Exporter
·
Task Addition: Publish Model
·
Task Addition: Update Model (from Disk or FTP)
·
Task Addition: Target Filter Controls
·
Task Addition: View/Sheet Set Display Available
·
Task Addition: Publish to Autodesk BIM 360 Glue
·
Task Adjustment: DB Export Support for New Revision to Sheet
·
Task Adjustment: Error On Missing Links (Yes/No)
·
Task Server: Now Shows Version of Revit it Supports
·
Task Server: All Tasks Performable on Remote Servers
·
Task Server: Now Supports Multiple Central Hosts
·
Task Server: Remote Ping-based Claiming (Reduce Model Pull Time)
·
Task Server: Project Setting for Preferred Task Servers
·
Users: New Filter To Find Users (Global)
·
Users: Sortable Grid
·
Users: Addition of Disabled Users to Grid Sorting
·
Users: Support for Setting Users Expiration on Creation
·
Users: Coordinator Can Now Manage Artifact Files
·
Reports: Custom Sorting/Filtering Now Maintained on Export
·
Reports: Sorting Move Up/Down Selected Columns on Create/Edit
·
Revit Add-In: Launch Project Tasks Inside of Revit
·
Revit Add-In: Un-Set Accelerator (Revit Server Tool)
·
Revit Add-In: Option to send in the journal file right now.
·
Data Sheets: Backup Sheet on Delete
·
Data Sheets: Now Supports Side-by-Side Item Tables
·
Data Sheets: Family Images Now Included
·
Web Editing: Copy Data to Different Type
·
Web Editing: Image Selection “Detail View’ Option
For
those of you that are responsible for updating team member models on Revit
Server, one features that you will be interested in is the “Update Revit File
From Disk” task. This task allows replace the file on Revit Server with a newer
version of the same file with a Clarity Task. The old process required you to:
- · Download models
- · Log into Clarity
- · Open the project
- · Backup the Project
- · Edit the Project
- · Delete a file
- · Close Clarity
- · Open Revit
- · Save file to Revit Server
The new
process is very simple:
- · Download model
- · Log into Clarity
- · Open the Project
- · Run the Task to Update Revit File From Disk
The
Task functionality also provides the ability to automatically re-path links and
strip views and sheets from the model as well.
Monday, June 16, 2014
The MEP BIM Engineer (And CAD Too...): Get to KNOW your Status Bar in Revit
This is really good summary of some of the features of the status bar.
Get to KNOW your Status Bar in Revit
Not sure why, but the status bar has some of the most overlooked - and cool - tools to help you be more productive in Revit. The 2014 release added more features, and they could really help some of my users out. Let's take a look at the other guys...
Starting in the lower left corner, you'll see the reigning champeen, and ongoing command line for Revit - the Tips/Hints/Progress Bar Area!
| I'm thinking, I'm thinking, I'm thinking....get me some gum-gum! |
The Progress Bar – displays the progress in percentage for loading a file, or regenerating a view - and lets you know just how slow your computer really is! And if gets stuck at 90%, don't panic - there's only 30 minutes more to go!
Hints – like a kid at Christmas, these guys let you know what they really want - they display available program options for a view, but only if you're paying attention:
| Put it there! No, that's no gonna work...put it here! |
The Selection Hint - No objects are selected, no command in progress, this nugget displays selection tools by default - if you don't know how to use TAB to cycle through elements for selection, you're going to really be frustrated in tight and congested areas! And it doesn't work like AutoCAD - you have to use CTRL or SHIFT to make multiple element selections!
The Placement Hint – he provides suggestions and/or directions for placing objects - if it's non-hosted, you get to place an instance and set it free! And if you want to spin it in circles, tap the spacebar really fast - there's not place like home!
| What the he** is that? |
The Object Preview Hint – when the cursor is placed over an object without selecting it, the family name and type are displayed. It looks like a light...it might be a light...it IS a light! Where's the layer?
| Yes, you must connect your devices! |
The System Hint – when an object has be defined as part of a mechanical system or electrical circuit, the tab selection tool displays any system or circuit the element is associated with. I watched a post where a user said systems are useless...tell that to somebody sizing pipe or duct, or wanting to see quickly what lights belong to a circuit. Winning!
Now to the center ring! Once you get past the hints, you start getting more useful stuff...
Worksets – icon opens the Worksets dialog, selector allows you to choose active workset...if I had a dime for every time I had user forget to set their workset current, I'd have ten dollars. Can you say lottery winner?
 |
| Hello...anyone home? |
Editing Requests – displays if requests have been made, and number of requests. I said, I want to edit the electrical data for your air handling unit. Are you there? Can anyone here me?
| Like a client ever changes their mind...meh... |
Design Options – icon for enabling and setting design options, selector for choosing current options, and toggle to exclude options from being applied. Like this works with MEP objects...snicker...oh wait...does it?
 |
| Only select the tasty ones... |
Editable Only toggle – limits selection to items in active worksets. Like I said...I could be rich...maybe I'll start secretly turning this one to really mess 'em up...
 |
| Turn me off and I'll never move again! |
Select Linked Files – Like the smelly, messy roommate that won't go away...this is the toggle that allows you to select linked files when using window selections or picking by mouse click in a view. I like to pin mine, but I still wind up picking this things...argh...
 |
| Go ahead,,,try to pick me... |
Select Underlay Items – Like grabbing your underwear through your jeans...this is the Toggle that allows you to select elements in underlay files in a view. Unless you really don't want to grab these...or anyone else's...
 |
| Go ahead..pick me...ain't moving... |
Select Pinned Items - Toggle that allows you to select pinned elements in a view. I pinned you for a reason, since I don't want you to move. So...stay! Good boy...
 |
| Not the Face! |
Select Elements by Face - Toggle that allows you to select elements such as a wall or duct by face instead of edge in a view. Now I like this...how many times have I been training someone, and tell them to pick a duct. What do they pick? The blank space between the lines. OK, I give...you win.
 |
| What a drag... |
Drag Elements by Selection - Toggle that allows you to drag elements in a view without selecting them. I'm not sure I like this. Go ahead, get a good grip on that chew toy, then drag that dog all over the place. Let go? Naw, I don't think it works that way...come to think of it, why'd I add this in here?
And, to wrap it up, in this corner...
 |
| Pick me! No - Pick me! |
Filter Tool – allows you to refine the list of selected items by category. OK, so it's the same tool in more than one place. Don't care, I like it. It even counts for you on the button!
OK, so all of this is a little corny. But I'm so used to looking in the same places, that it's easy to miss new stuff they sneak in there. Check these tools out and make them work for you!
Happy Easter! David B.
Subscribe to:
Posts (Atom)
Is anyone using Deep Space for analytics? https://www.deepspacesync.com/
-
Below is a listing of the Autodesk 2015 Product keys in alphabetical order: AutoCAD 2015 001G1 AutoCAD Architecture 2015 185G1 A...
-
This means that you have a wall that is attached to a floor, roof etc. but the wall does not physically attach or touch the roof or floor. T...









